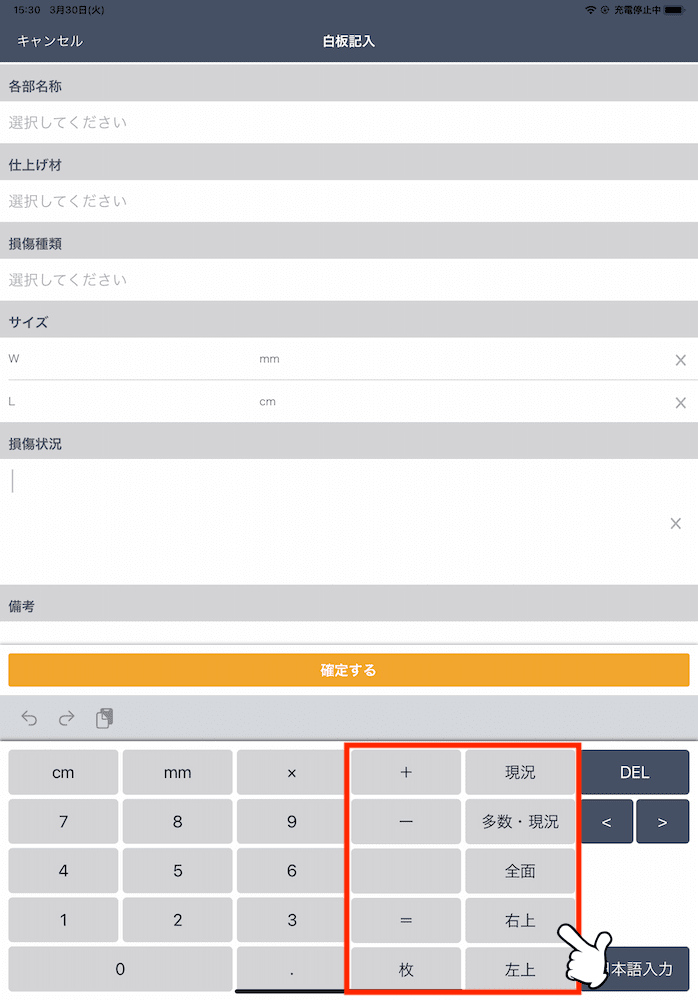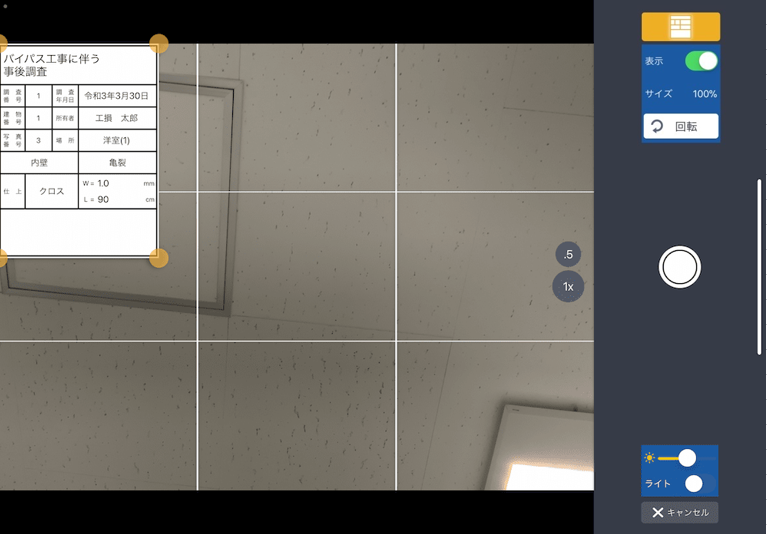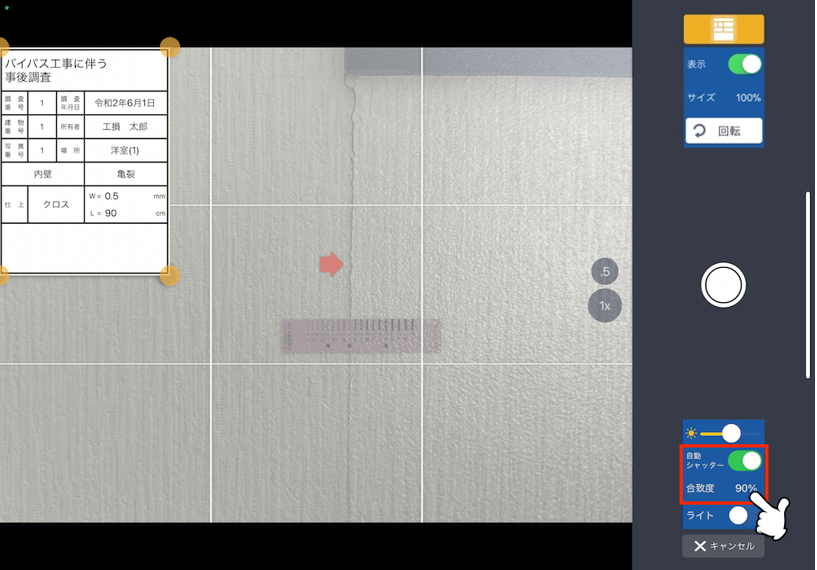調査員ぷらす WEB+アプリ操作方法
調査員ぷらすWEB+アプリの操作方法をご紹介します。
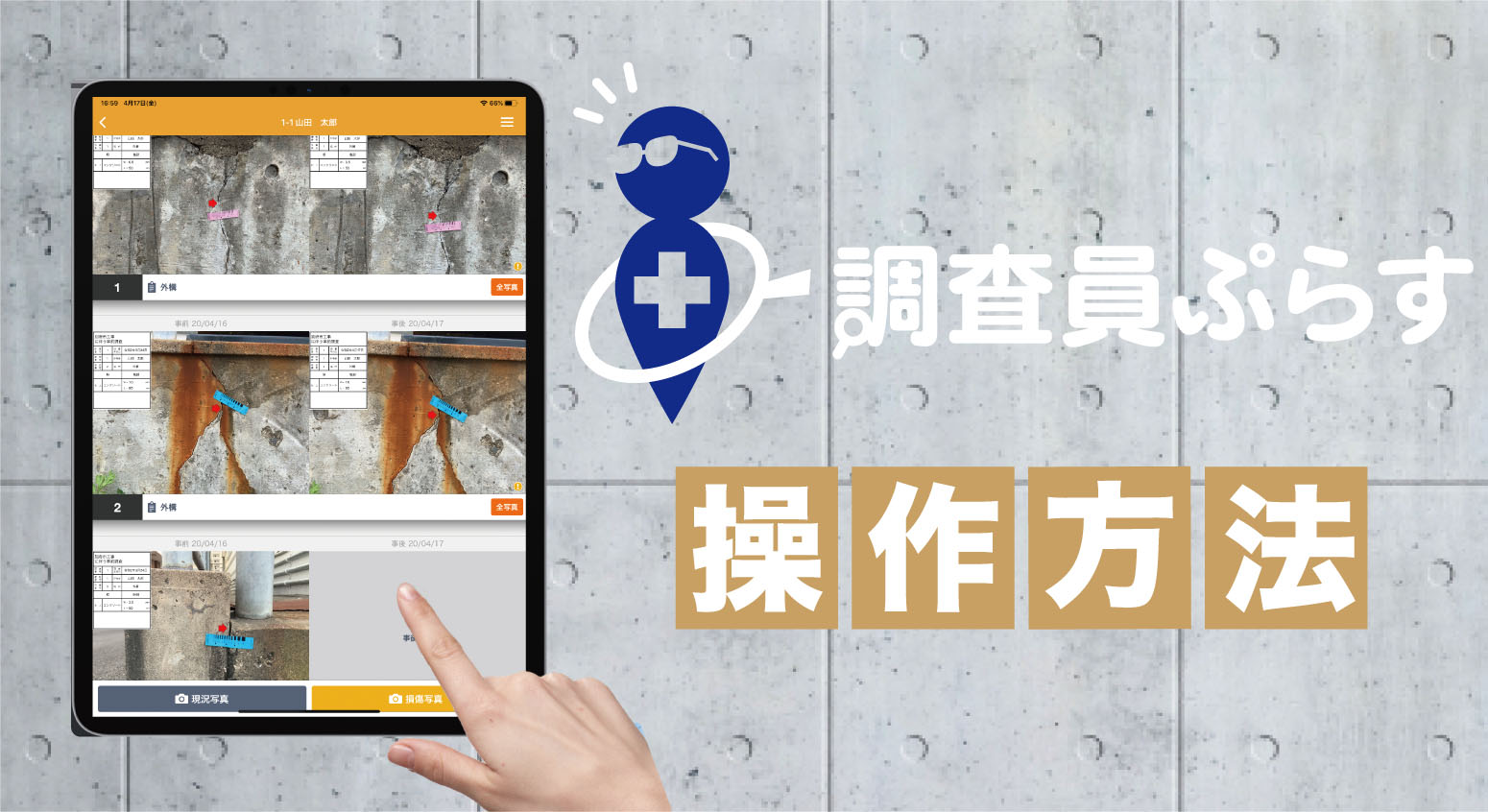
②【新規会員登録(無料)】
③【アプリのインストール(無料)】
④【準備】会社内作業
L調査の作成
L所有者の追加
L建物の追加
⑤【データの同期】
⑥【調査】現地作業
L調査の選択
L撮影
L撮影画像のアップロード
⑦【調査書・写真帳の作成】会社内作業
⑧【中間または事後調査を行う場合】
⑨【インポート・エクスポート】
Lエクスポート
L調査のインポート
L所有者のインポート
⑩【チケットの購入・お支払いについて】
Lチケット購入
Lお支払い
⑪【その他】
L調査の編集・削除
L所有者の編集・削除
L建物の編集・削除
L白板情報の編集(個別)
L白板情報の編集(一括)
Lアカウントの登録
Lアカウントの編集・削除
L辞書登録
【①はじめに】
対象バージョン
調査員ぷらすは下記の対象環境でご利用になれます。
【WEB MANAGEMENT SYSTEM】
推奨OS:Windows10
推奨ブラウザ:Internet Exproler11、Google Chrome
推奨Officeバージョン:Office2013以降
【アプリ】
iPhone: 6、6s、7、8
※iphone8以降のバージョンについても使用できますが、一部レイアウトが変わる可能性があります。
iPad Pro: 9.7インチ、11インチ
※iPadにはフラッシュ機能のあるものを推奨しています。そのため、現時点(2020年6月)ではiPad・iPad Air・iPad miniは非推奨となります。
【②新規会員登録(無料)】
まずはお手持ちのパソコンにて新規会員登録が必要です。以下のボタンから新規会員登録へとお進みください。
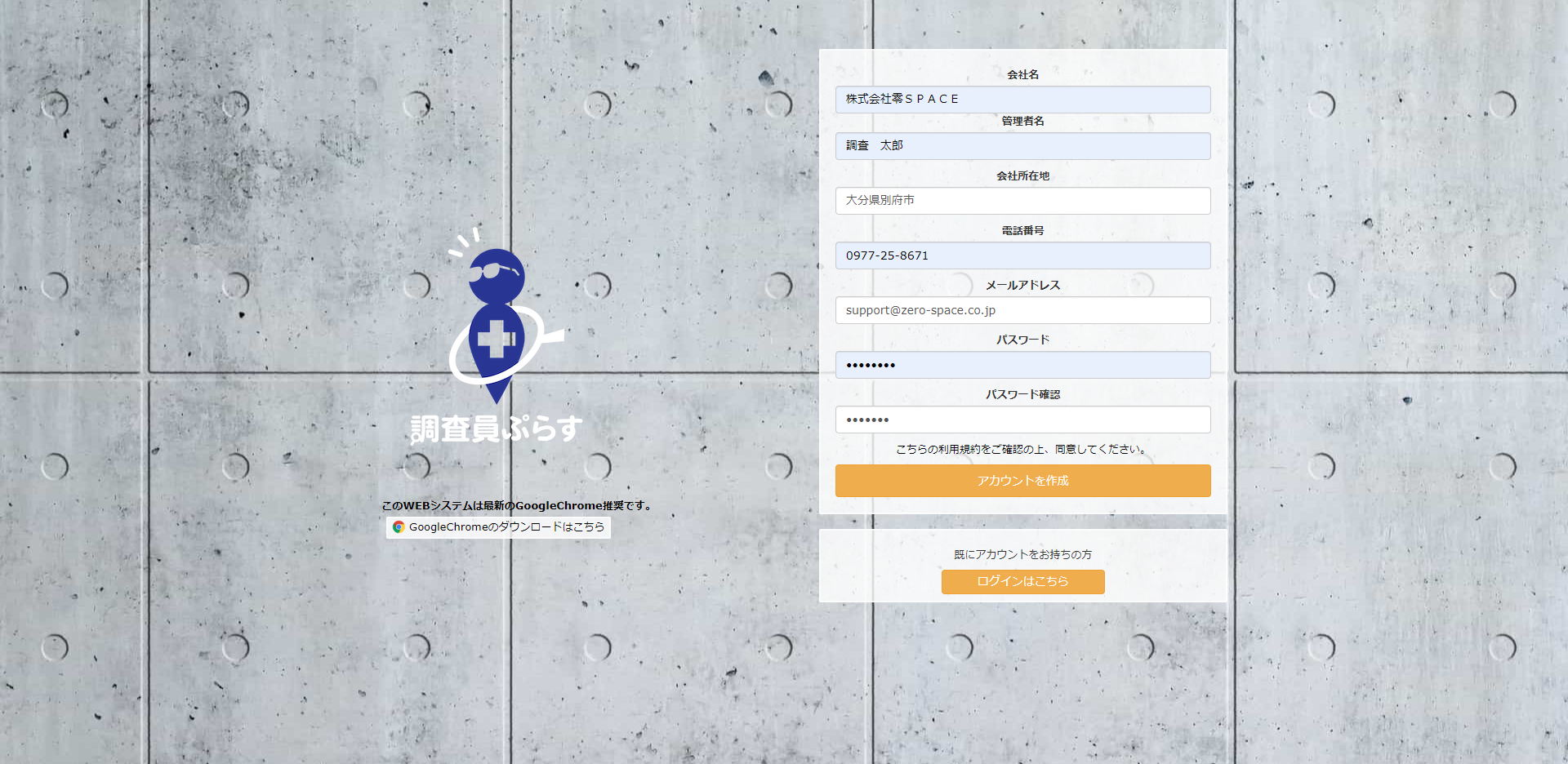
「会社名」「管理者名」「会社所在地」「電話番号」「メールアドレス」「パスワード」を入力して「アカウント作成」ボタンをクリックします。
※アカウント作成で登録したメールアドレスは今後、ログインで使用します。
※電話番号は半角のみの入力です。PC設定が全角やかな入力の場合は入力されません。
【③アプリのインストール(無料)】
お手持ちのiPadのAppStoreで「調査員ぷらす」をインストールしてください。
※位置情報の利用を許可してください。
【④準備】会社内作業
4-1 調査の作成
ログインを行い新規調査の登録を行います。
1
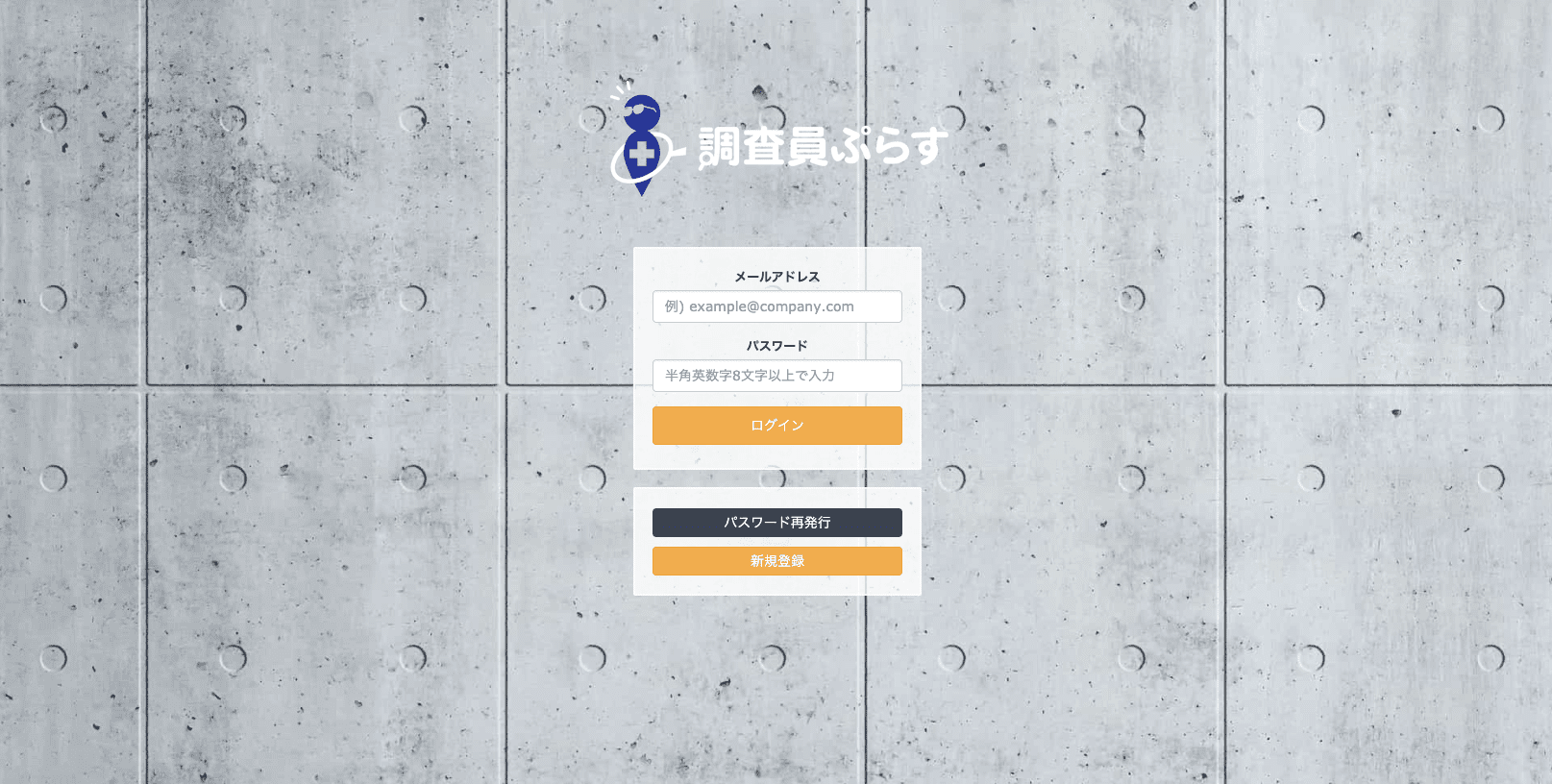
メールアドレスとパスワードを入力し、ログインします。
※すでに登録済みで、担当者を追加したいときは 11-6 アカウントの追加 をご確認ください。
2
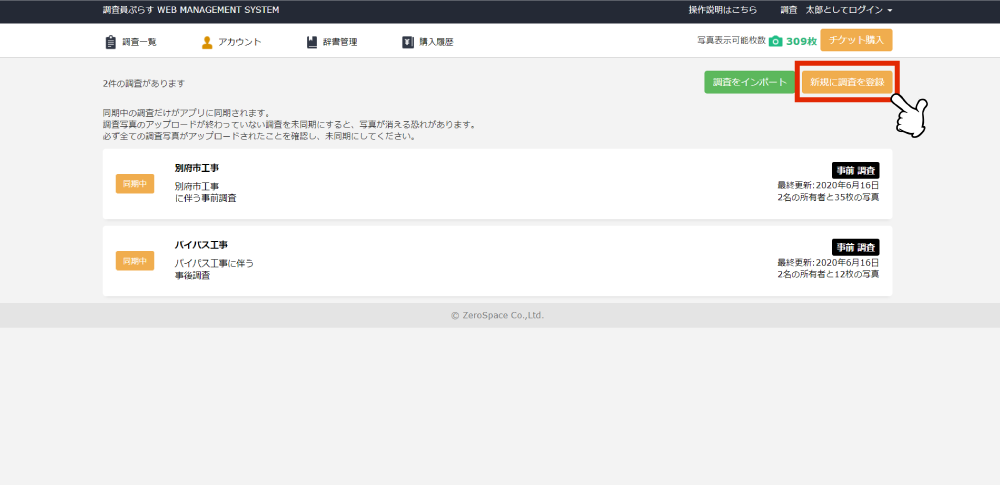
「新規に調査を登録」ボタンをクリックします。
3
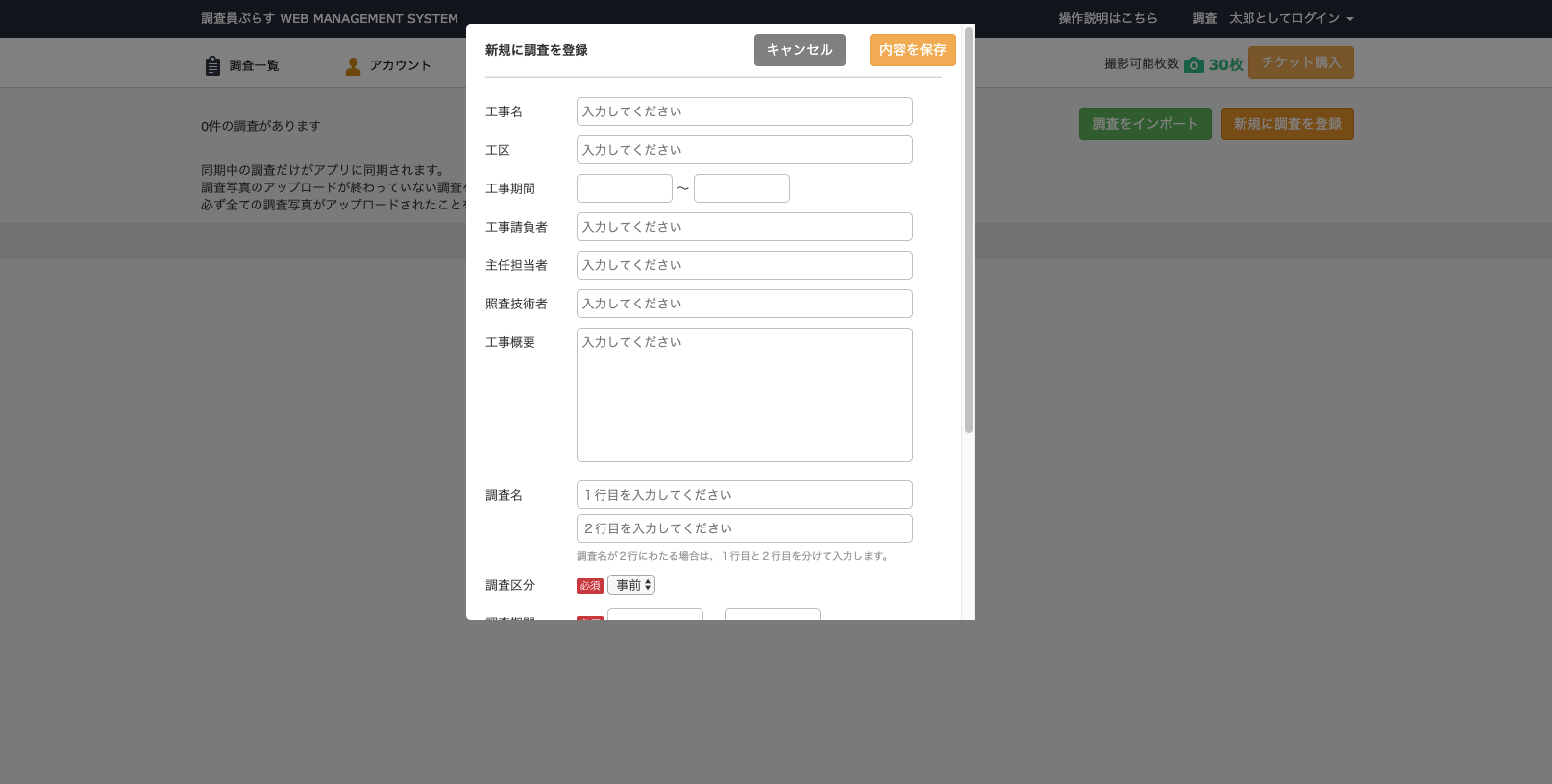
調査内容の登録を行い入力完了後、「内容を保存」ボタンをクリックします。
※調査区分は事前調査の場合は「事前」、中間調査の場合は「中間」、事後調査の場合は「事後」を選択してください。
4
登録後に調査の編集を行いたい場合は 11-1 調査の編集・削除 をご確認ください。
4-2 所有者の追加
対象の調査を選択すると以下の画面に移動し、所有者の追加ができます。
1
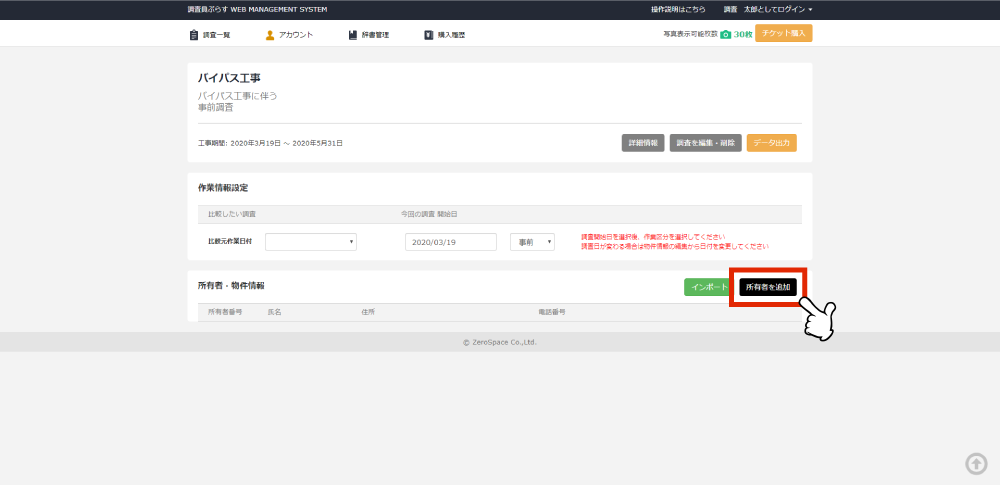
「所有者を追加」ボタンをクリックします。
2
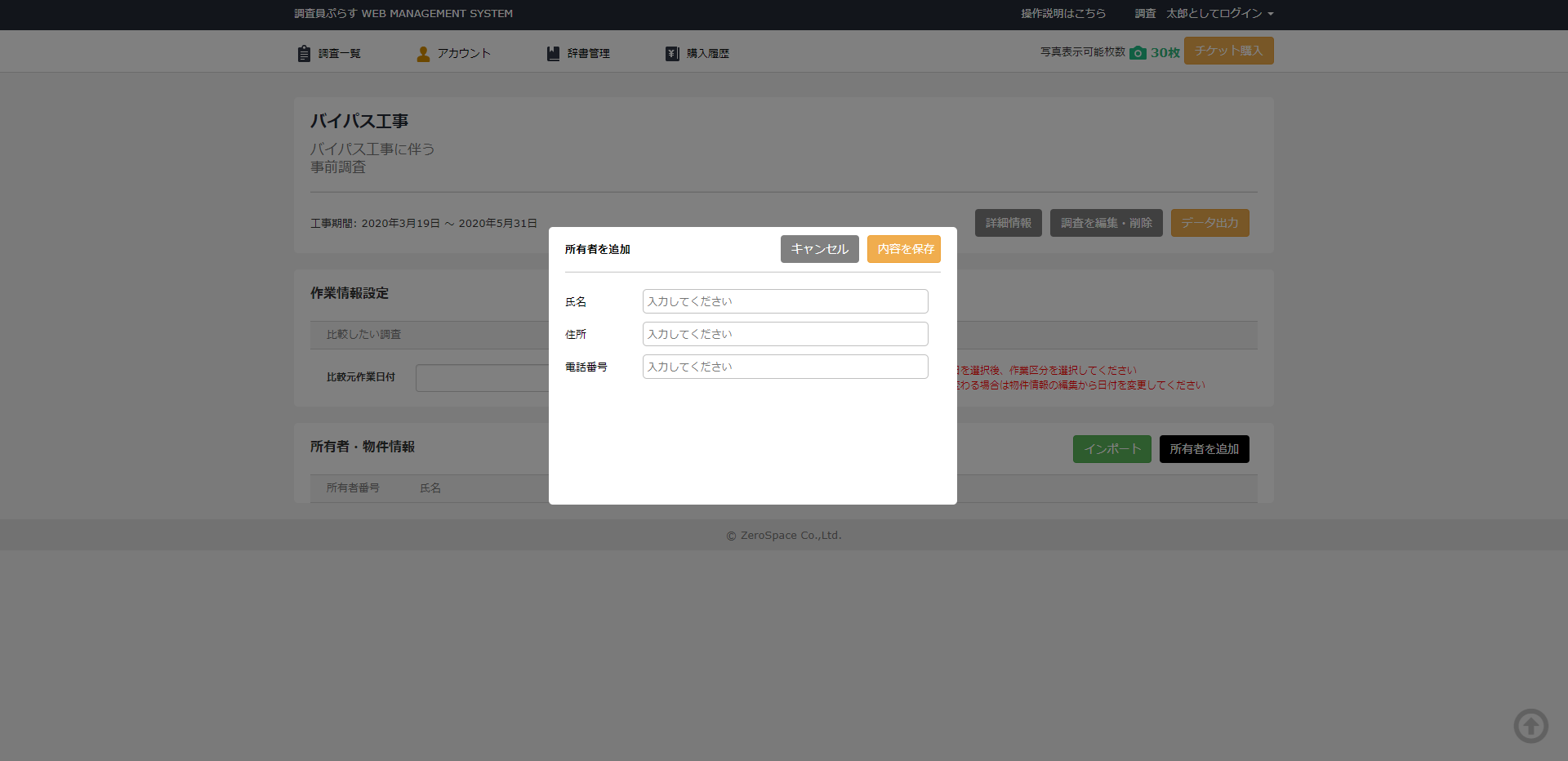
追加する所有者の「氏名(必須)」・「住所」・「電話番号」を登録します。
※住所・電話番号は後ほど追加可能です。
3
登録後に所有者の編集・削除を行いたい場合は 11-2 所有者の編集・削除 をご確認ください。
4-3 建物の追加
建物情報を追加します。
1

「所有者・建物情報を見る」をクリックします。
2

「新規作成及び追加」ボタンをクリックします。
3
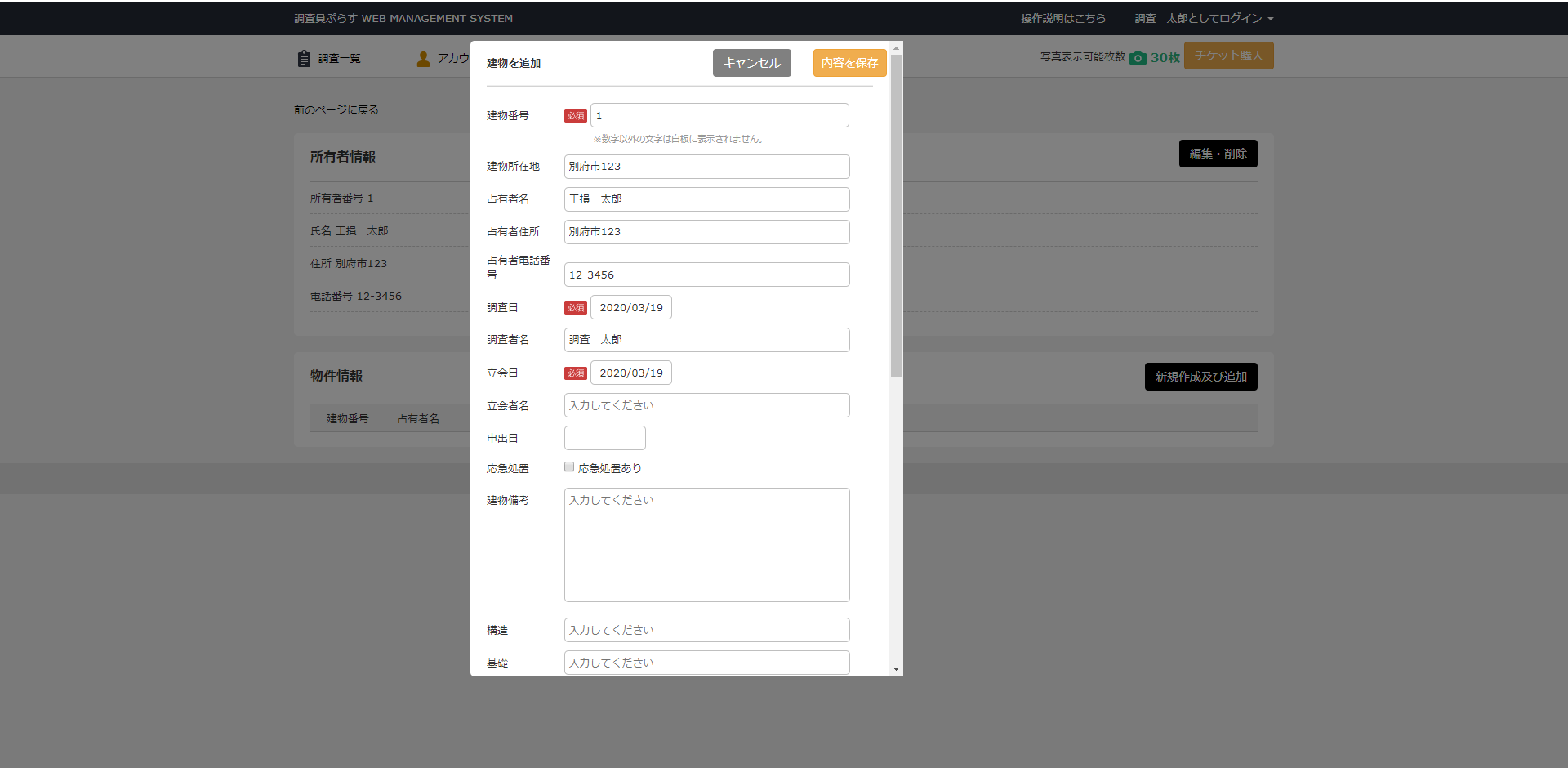
建物情報の登録を行い入力完了後、「内容を保存」ボタンをクリックします。
4
登録後に建物情報を編集する場合は 11-3 建物の編集・削除をご確認ください。
【⑤データの同期を行う】
アプリとWEBのデータを同期します。
※同期とはアプリとWebを同じ内容・情報にすることです。
1
アプリと同期したい調査を「同期中」に変更します。
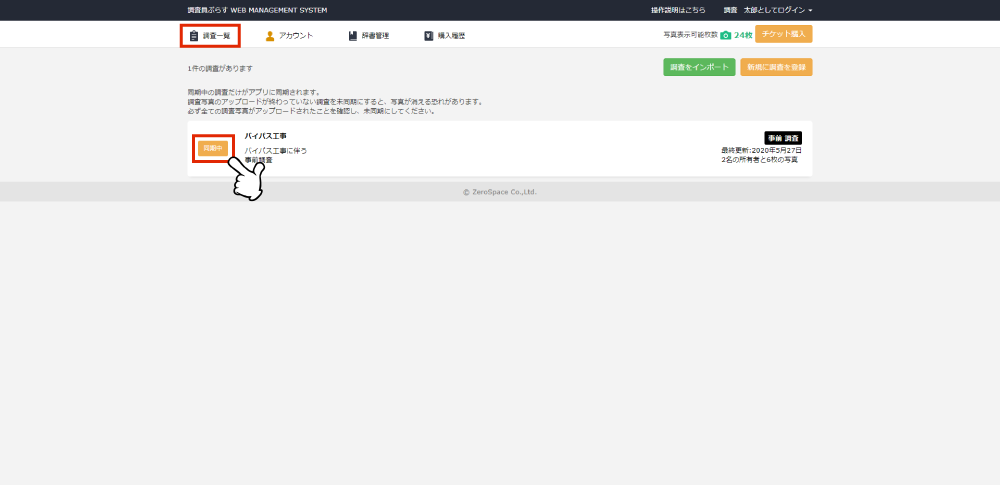
調査名左に「同期中」と表示されていればアプリと同期することができます。
同期を外したい場合は、「同期中」をクリックすると「未同期」に変更できます。
※同期には時間がかかりますので直近で必要な調査のみ同期中にすることをおすすめします。
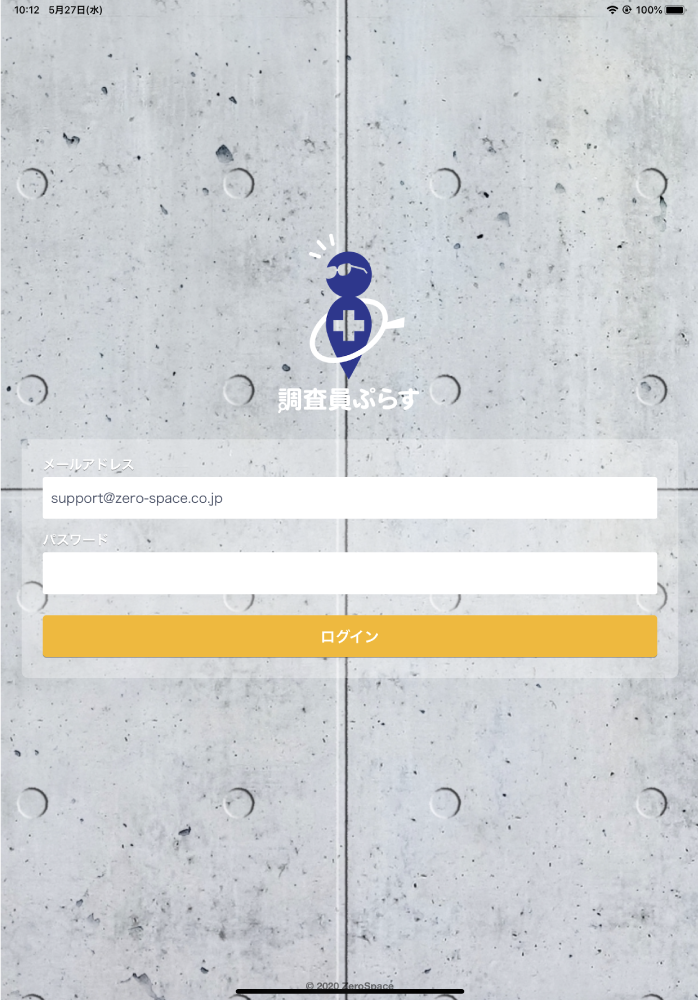
お持ちのiPad(iPhone)で「メールアドレス」と「パスワード」を入力しログインを行います。
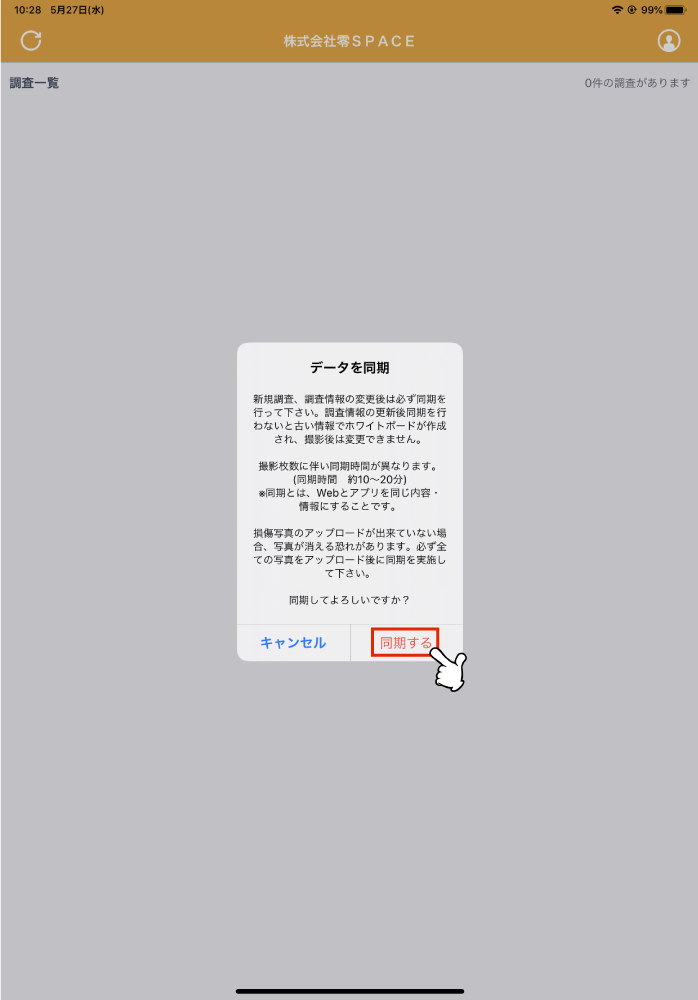
「同期する」をタップし、同期を実施してください。
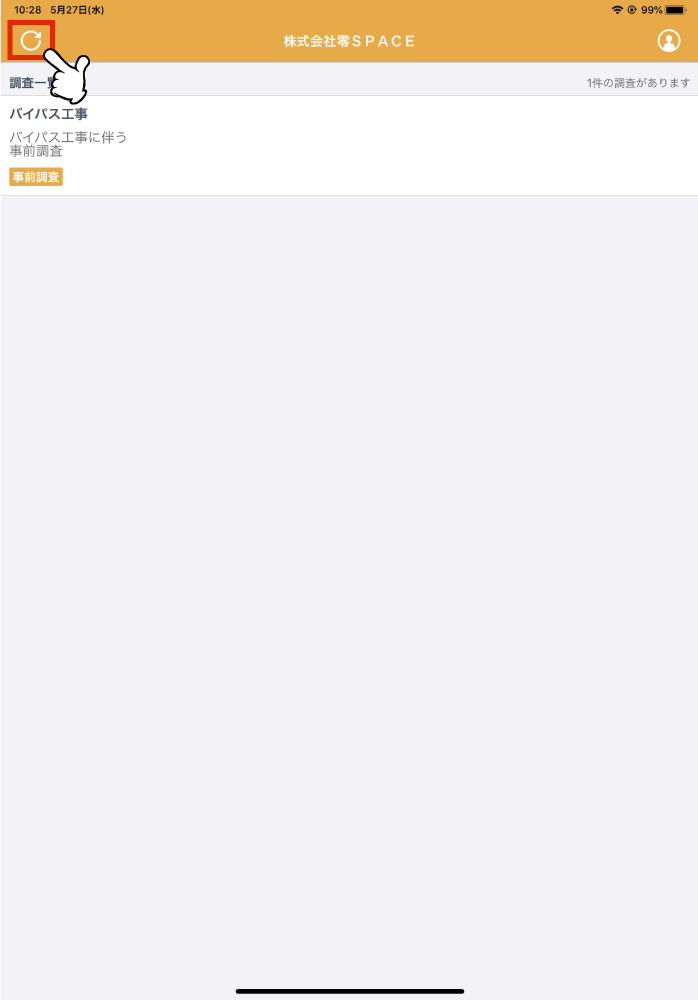
※左上の同期ボタンでいつでも同期が可能です。
【⑥調査】現地作業
6-1 調査の選択
iPadで「調査員ぷらす」を起動してログインを行い、調査の選択を行います。
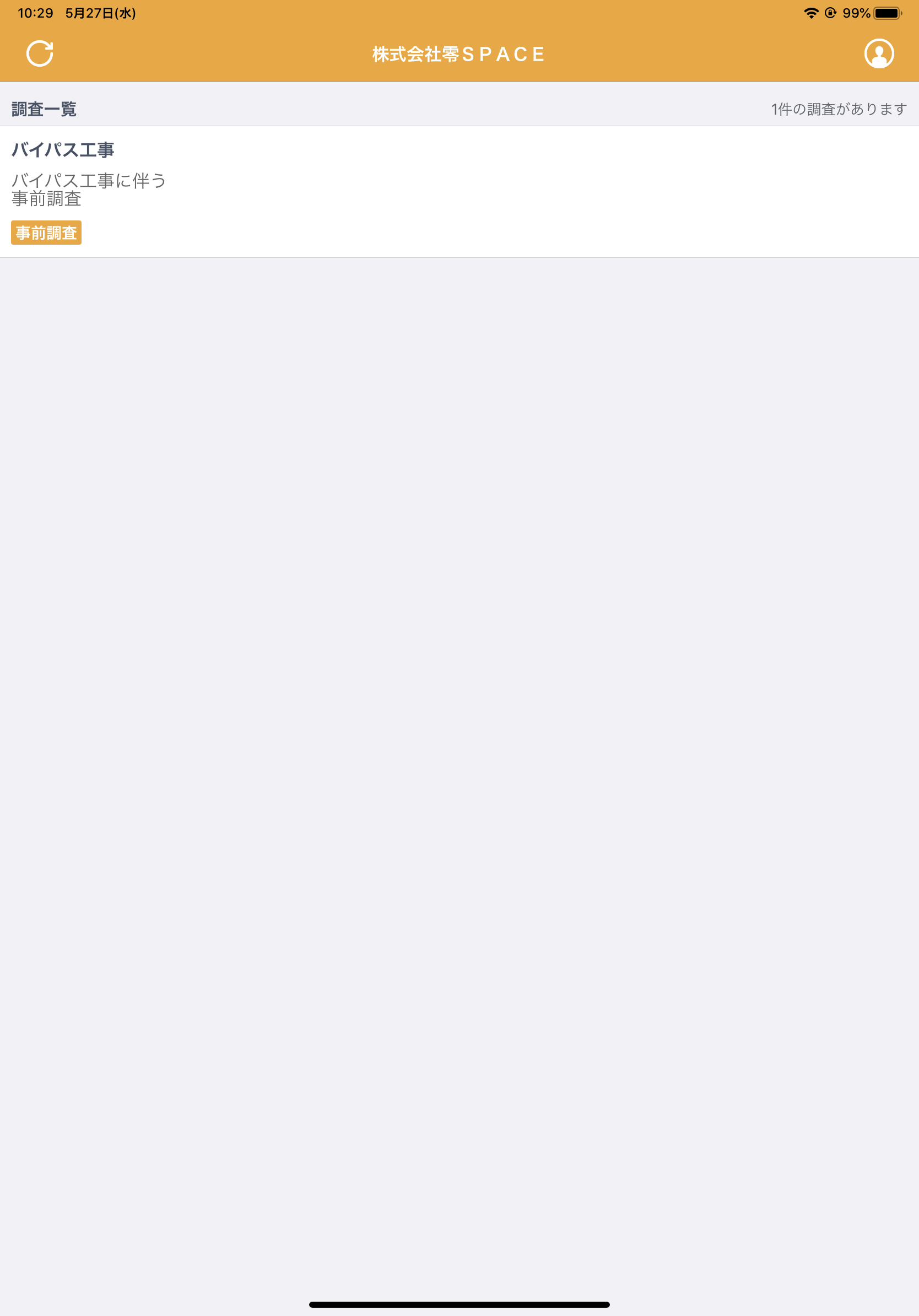
登録されている調査を選択します。
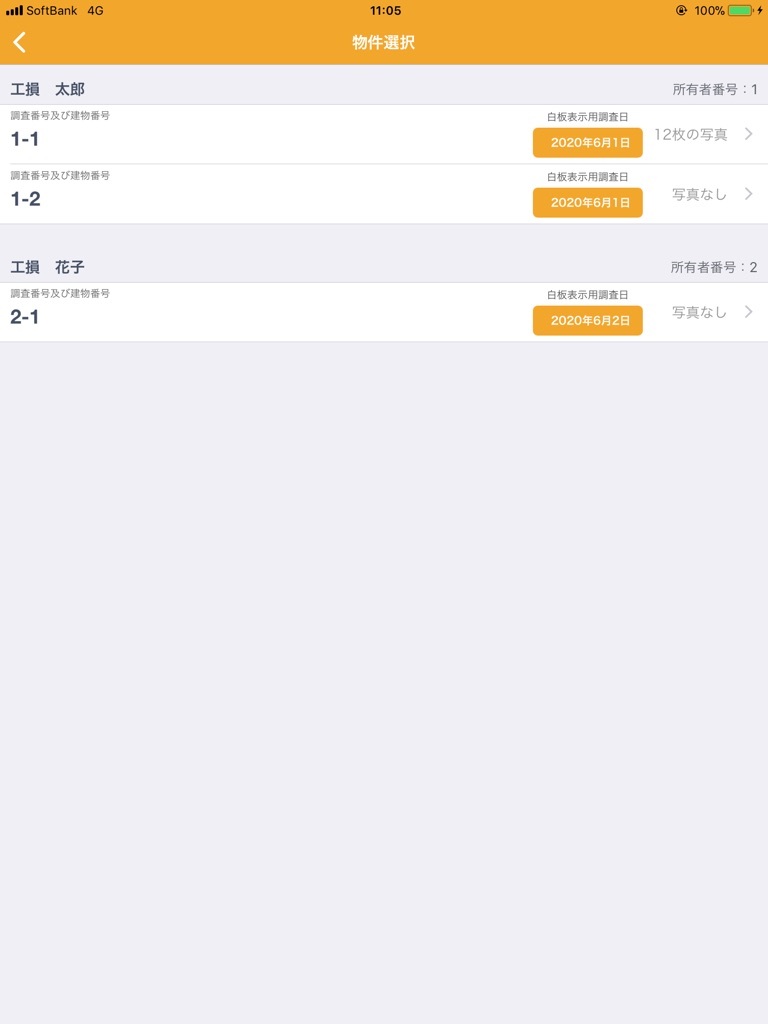
登録されているリストから物件を選択します。
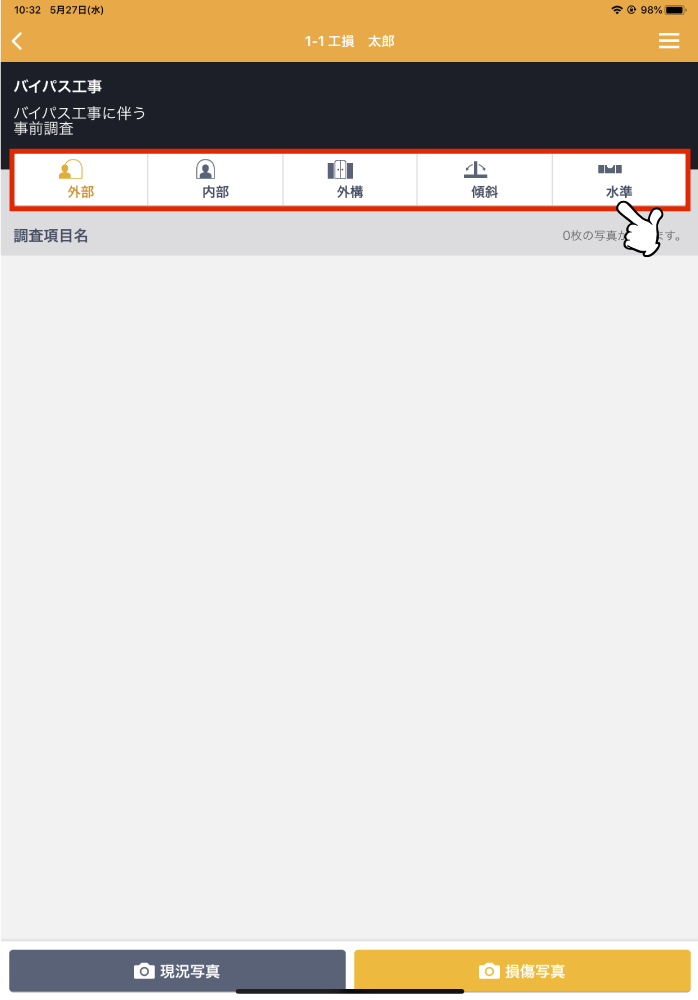
上部のタブで「外部」「内部」「外構」「傾斜」「水準」より撮影したい項目をタップします。
【調査日の設定を行う場合】
6-2 撮影
現況写真、損傷写真の選択を行い、撮影を行います。※辞書の登録については 11-8 辞書登録 をご確認ください。
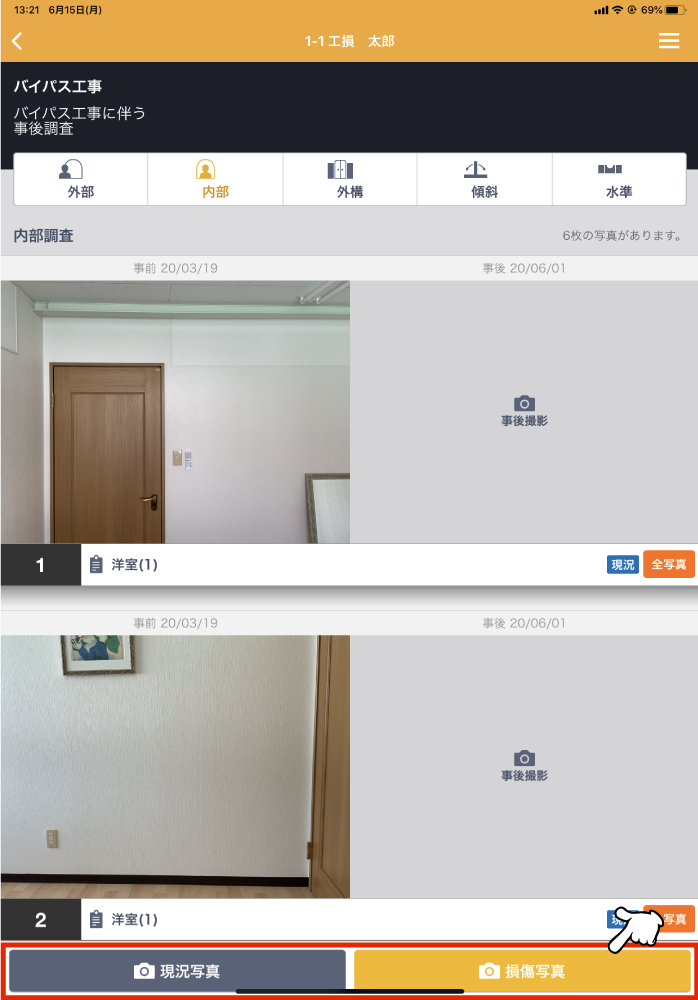
「現況写真」「損傷写真」の撮影したい方を選択します。
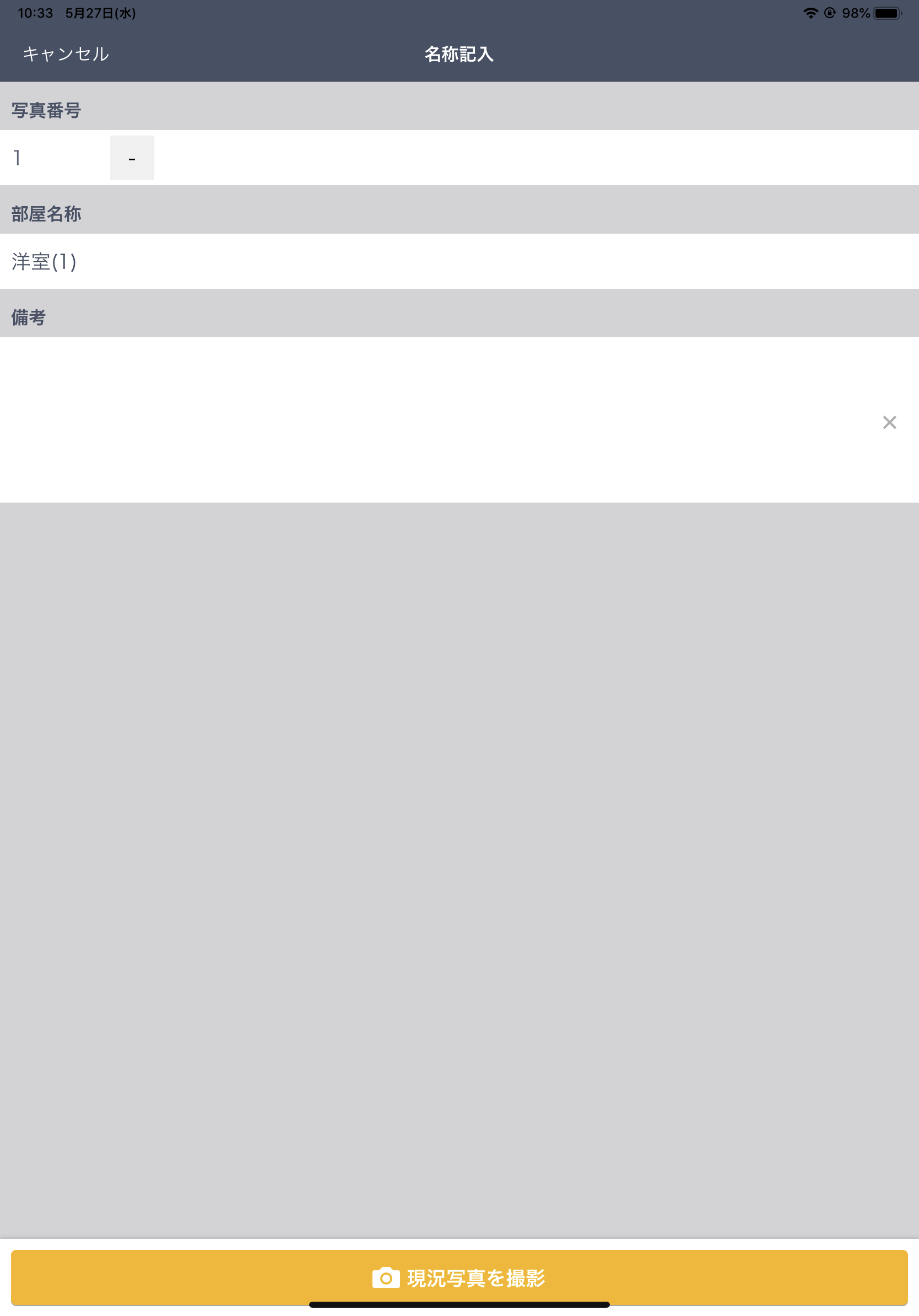
現況写真の場合、部屋名の登録を行い「現況写真を撮影」ボタンを押し撮影します。(写真番号は変更が可能※数字以外は入力できません)
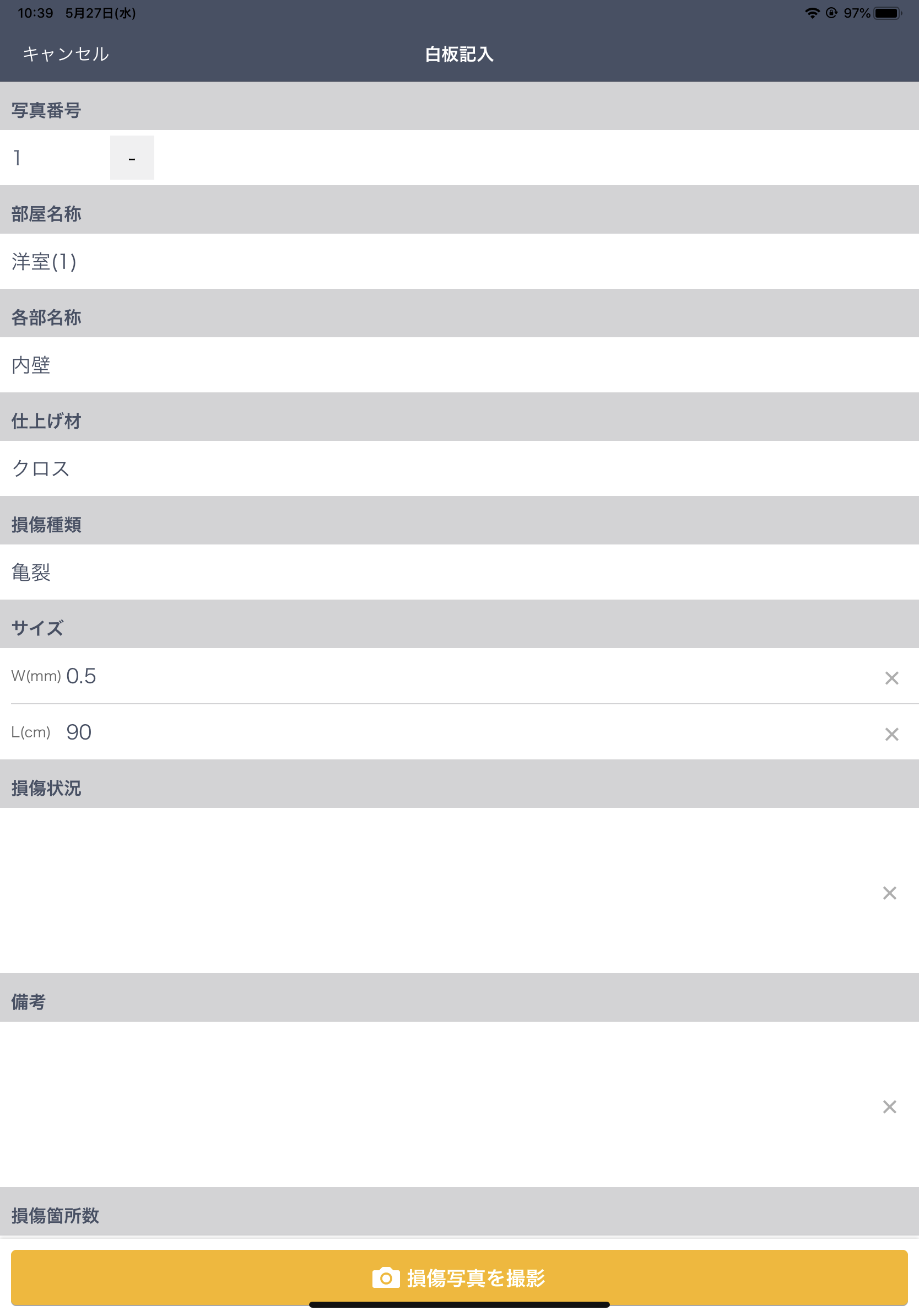
損傷写真の場合、白板記入欄の登録を行い撮影ボタンをタップします。
※W, Lの値は小数点の自動変換は出来ません。(.5 → 0.5への変換はできません。)
【よく入力する単語を登録する場合】
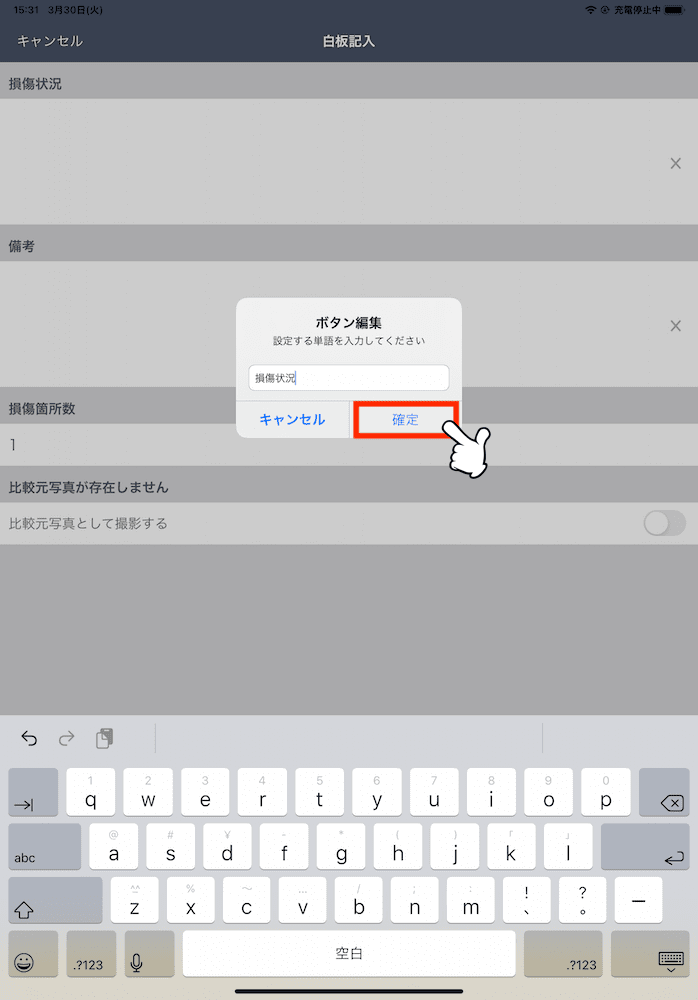
編集ポップアップで登録したい文字を入力し、確定をタップします。
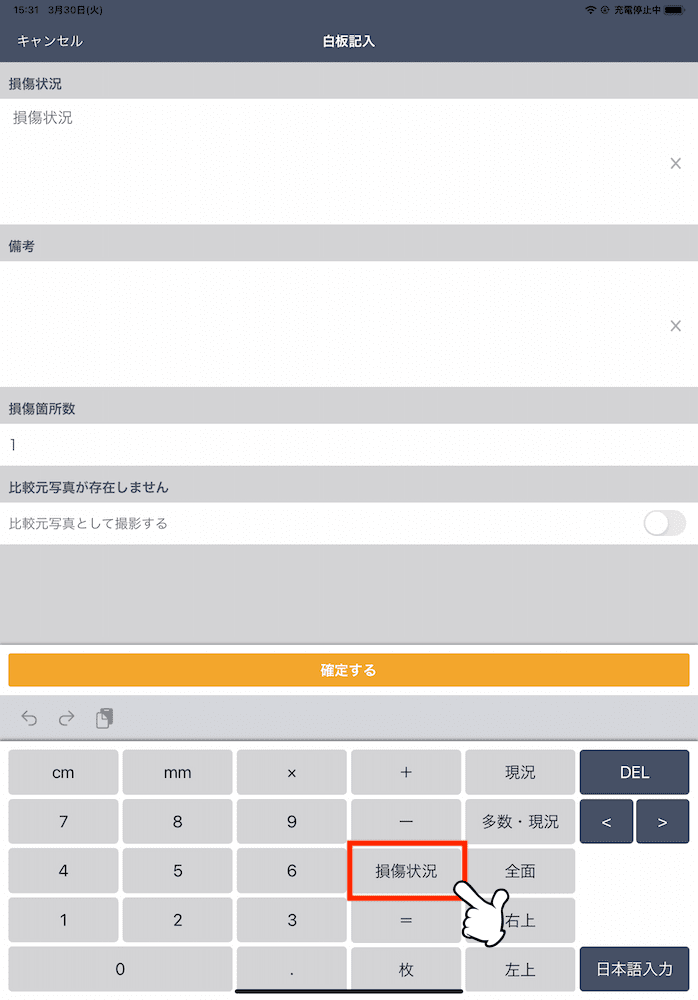
キーの表示内容が変わり、タップすることでその文字が該当記入欄に入力されます。
※登録内容は端末ごとに保存されます。違う端末でログインした場合は別途登録が必要です。
【撮影を行う】
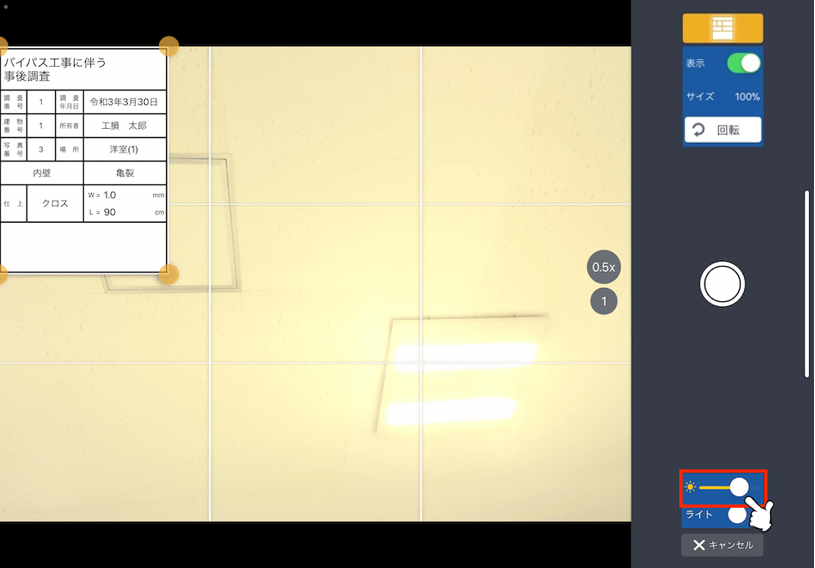
スライダー操作で画面の明るさを変えられます。
「ライト」横のスイッチでフラッシュのON/OFFを切り替えられます。
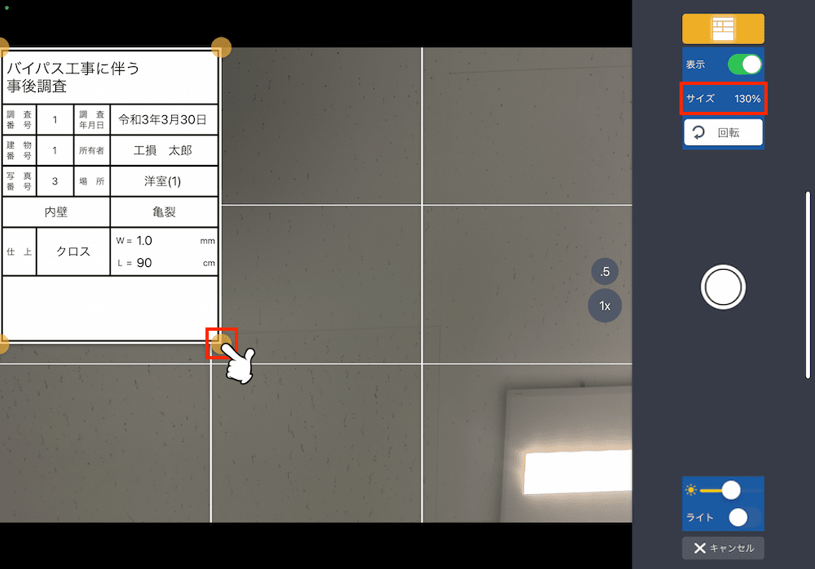
ホワイトボードの四隅の丸アイコンをドラッグすることでホワイトボードの大きさを変更できます。
その際、「サイズ」には初期値のサイズを100%とした場合の比率が表示されます。
最後に撮影した際の設定が引き継がれます。
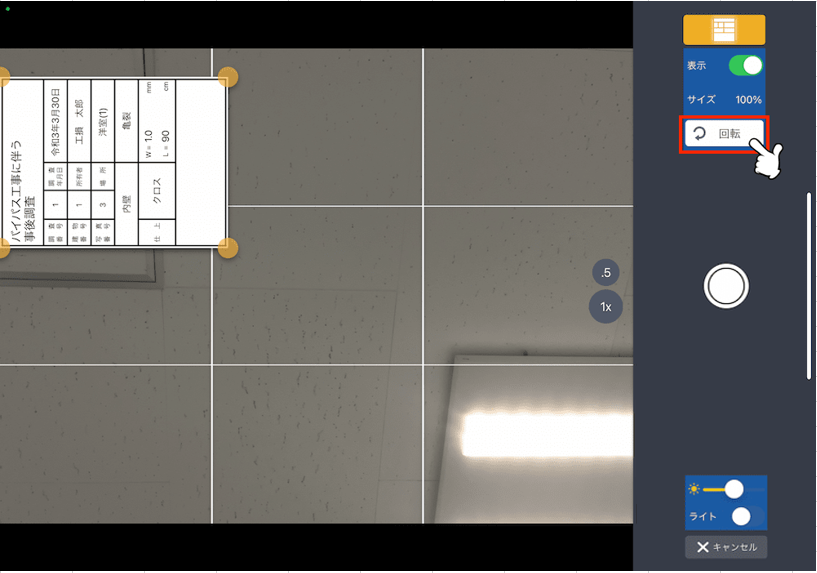
「回転」ボタンをタップする度にホワイトボードが90度ずつ左回転します。
この設定は引き継がれません。
【撮影した写真を編集する】
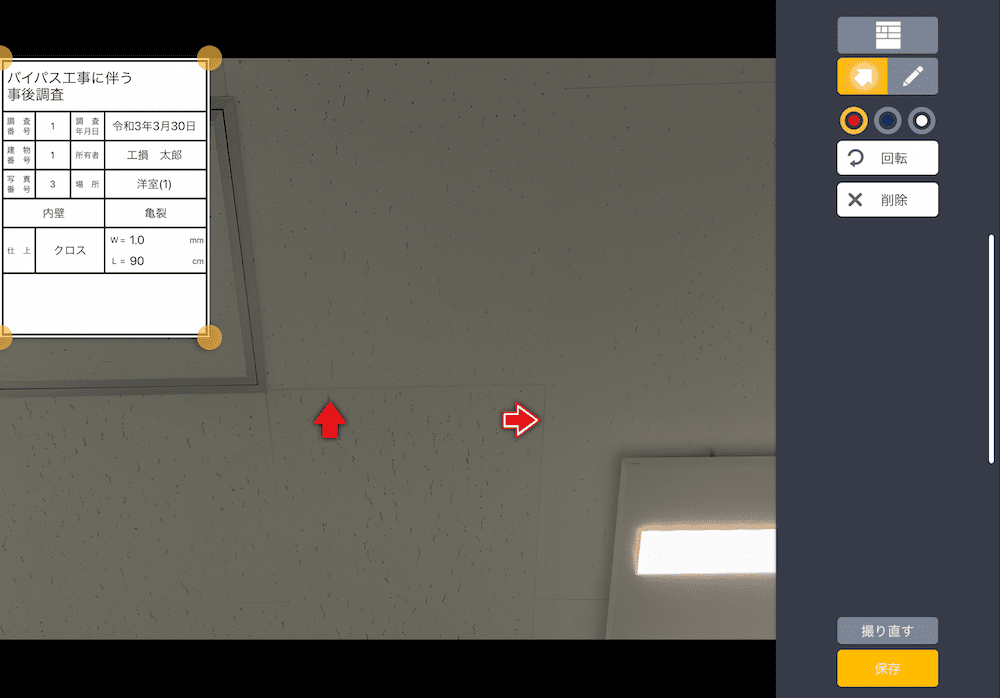
矢印は複数設置出来ます。
矢印を選択した状態(白枠)で回転・削除ができます。色の変更も可能です。
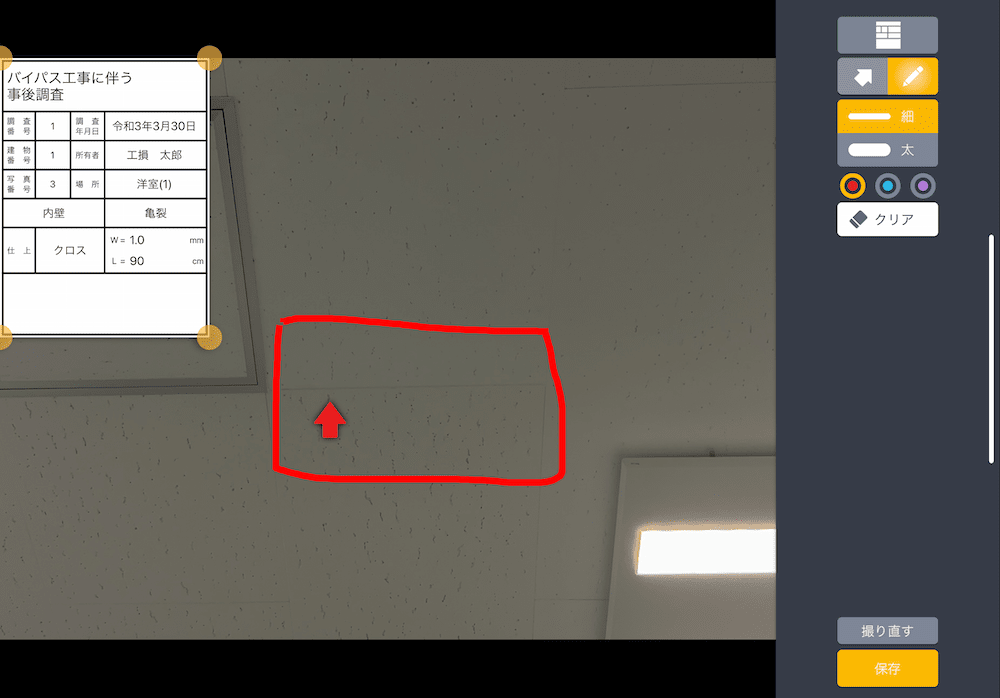
ペンマークを選択すると画像内に書き込みができます。ペンの太さ、色の変更も可能です。
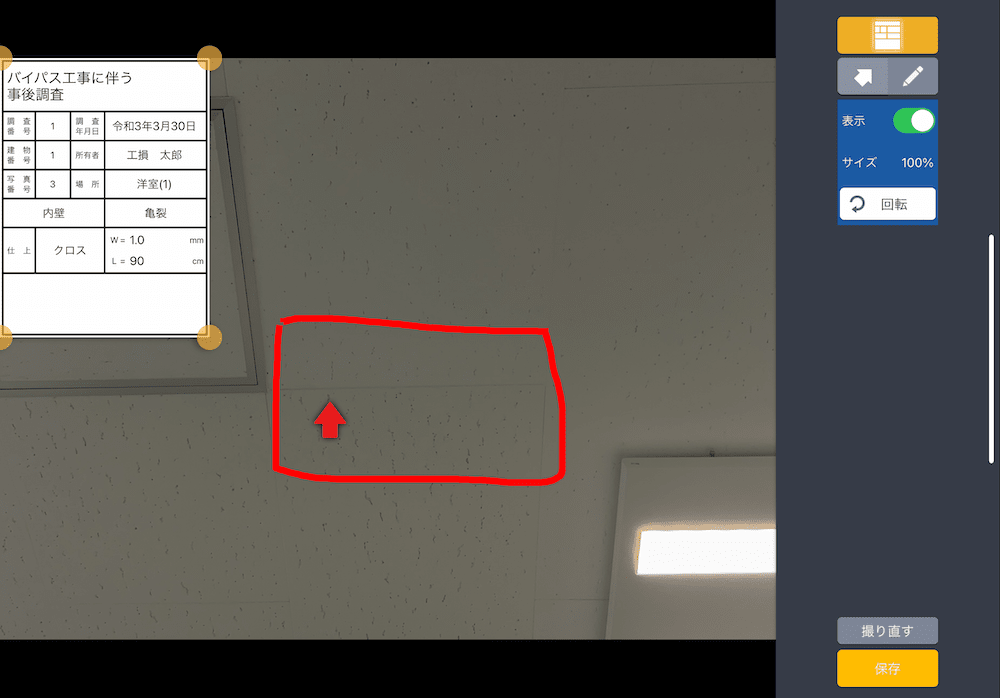
白板マークを選択すると白板の表示切り替え・サイズ調整・回転ができます。
※操作方法は撮影画面と同様です。
【接写写真の撮影を行う場合】
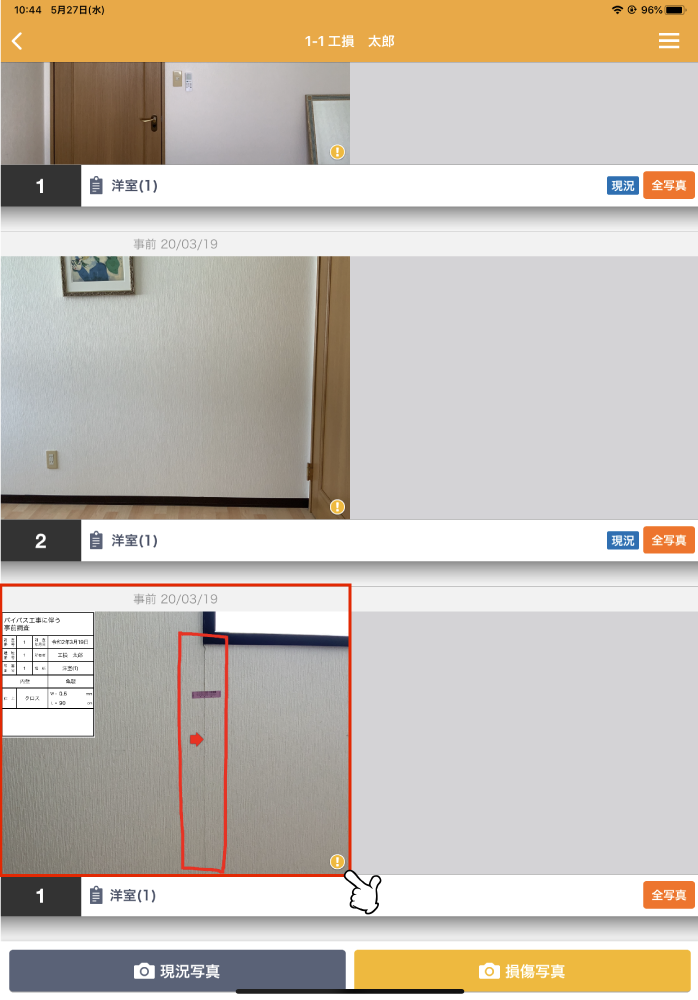
接写撮影が必要な損傷写真を選択します。
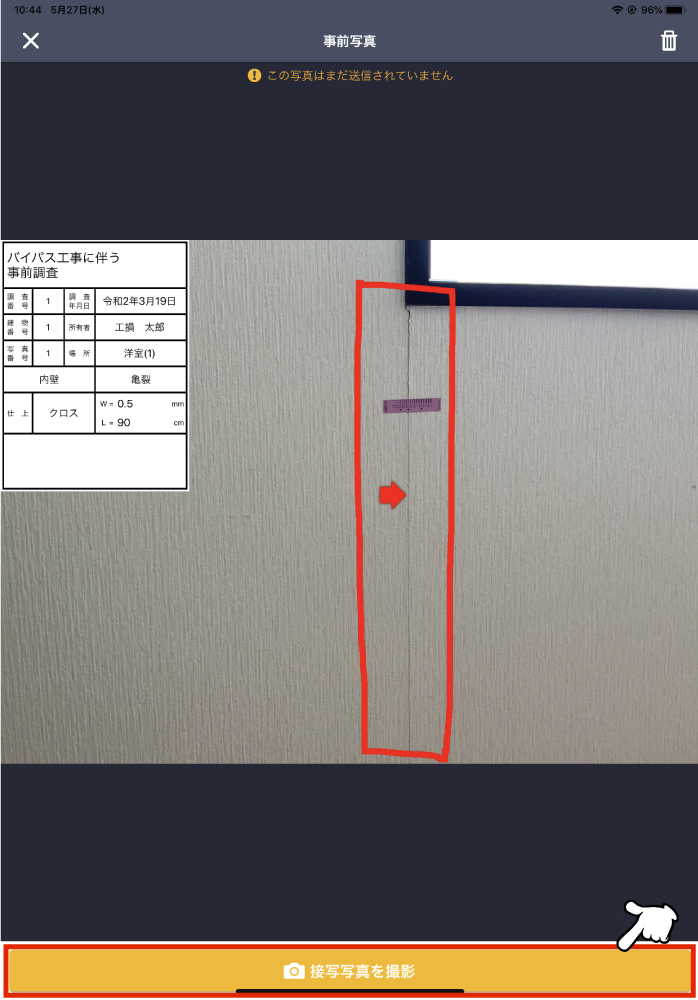
損傷写真が拡大表示されます。下部にある「接写写真を撮影」で撮影し保存します。
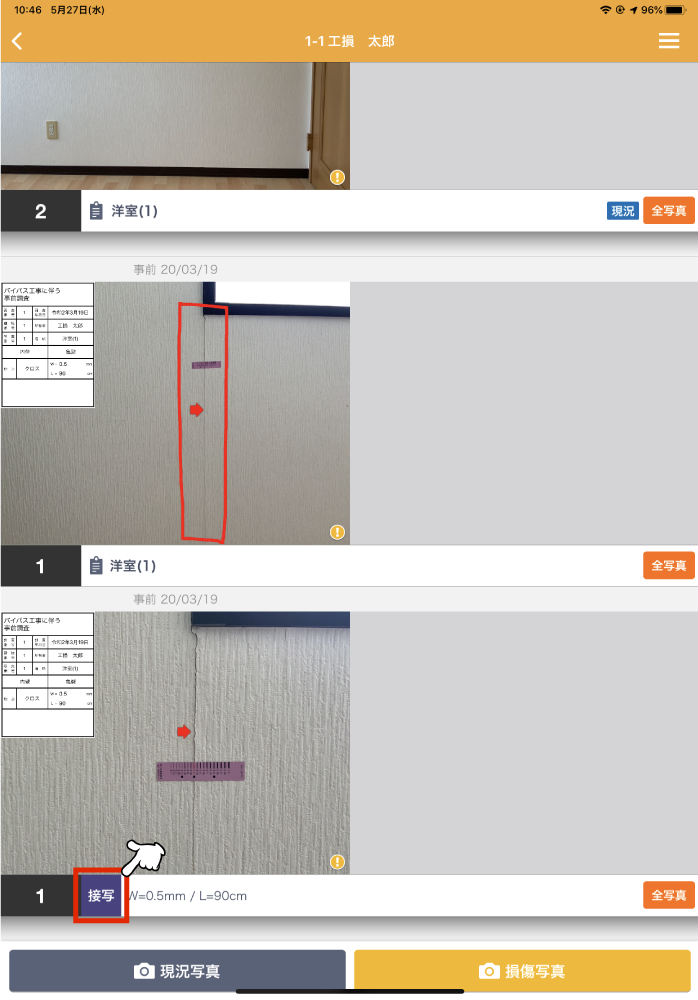
該当の損傷写真の下に「接写」マークが表示された接写写真が追加されます
【撮り直し/白板編集を行う場合】
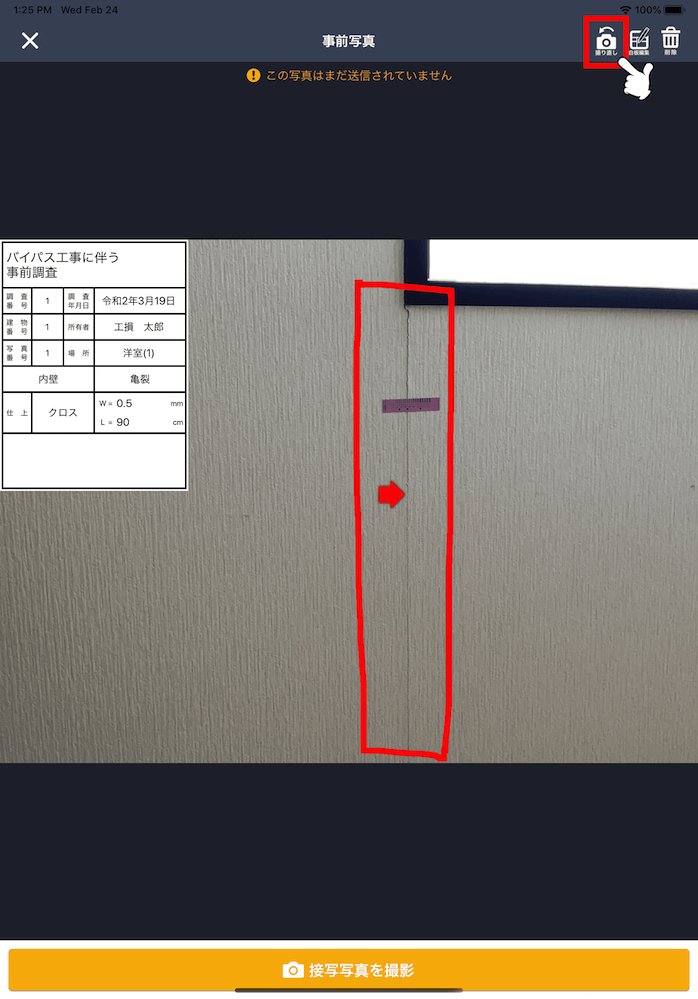
損傷写真が拡大表示されます。上部にある「撮り直し」で撮影し保存します。
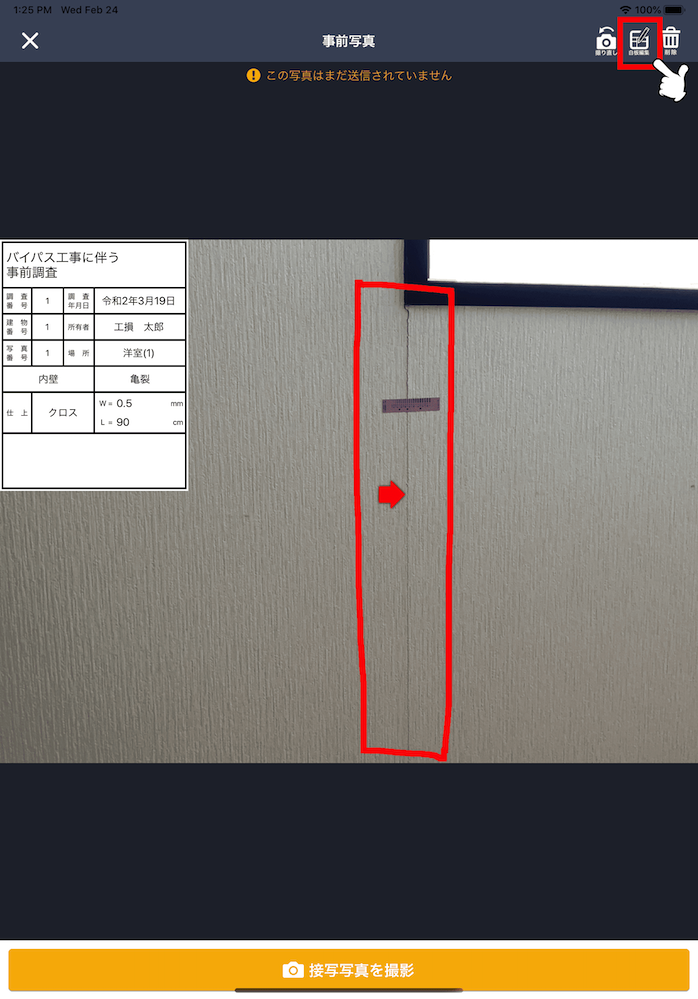
白板の編集のみ行いたい場合は「白板編集」で編集したい項目を入力し保存します。
※白板編集で編集された白板情報は、調査書、写真帳に反映されます。
すでに写真内にある白板には反映されません。
写真内の白板にも情報を反映させたい場合は撮り直しを行ってください。
6-3 撮影画像のアップロード
撮影した画像をサーバーへ送信することで、WEBシステム上の調査データに反映されます。
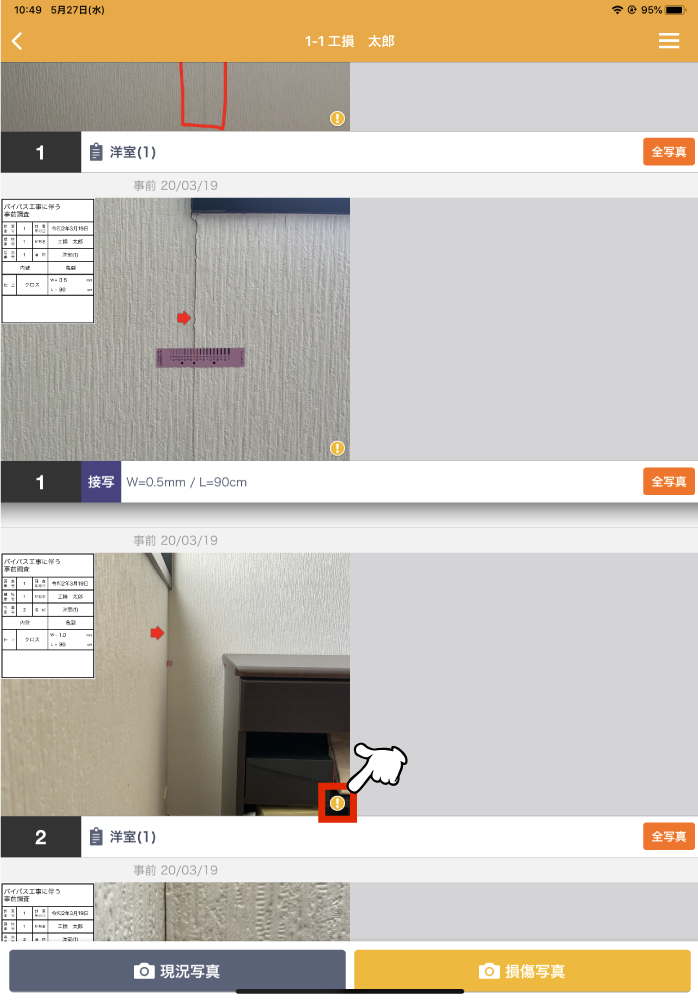
まだ送信されていない画像は黄色いビックリマークが表示されます。
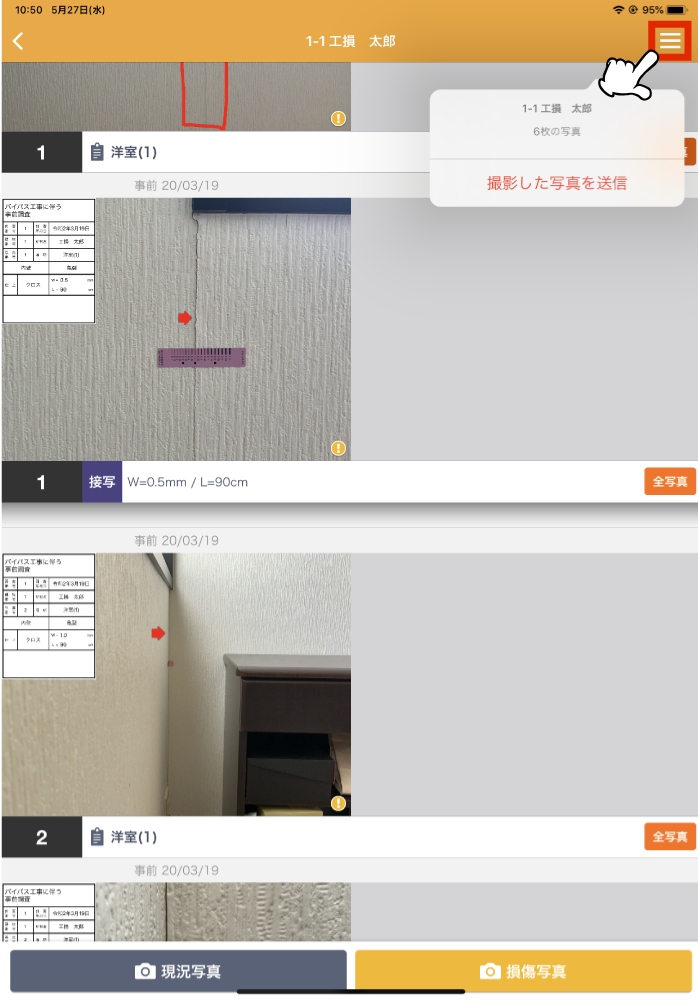
右上の「メニュー」ボタンをタップすると送信メニューが表示されます。
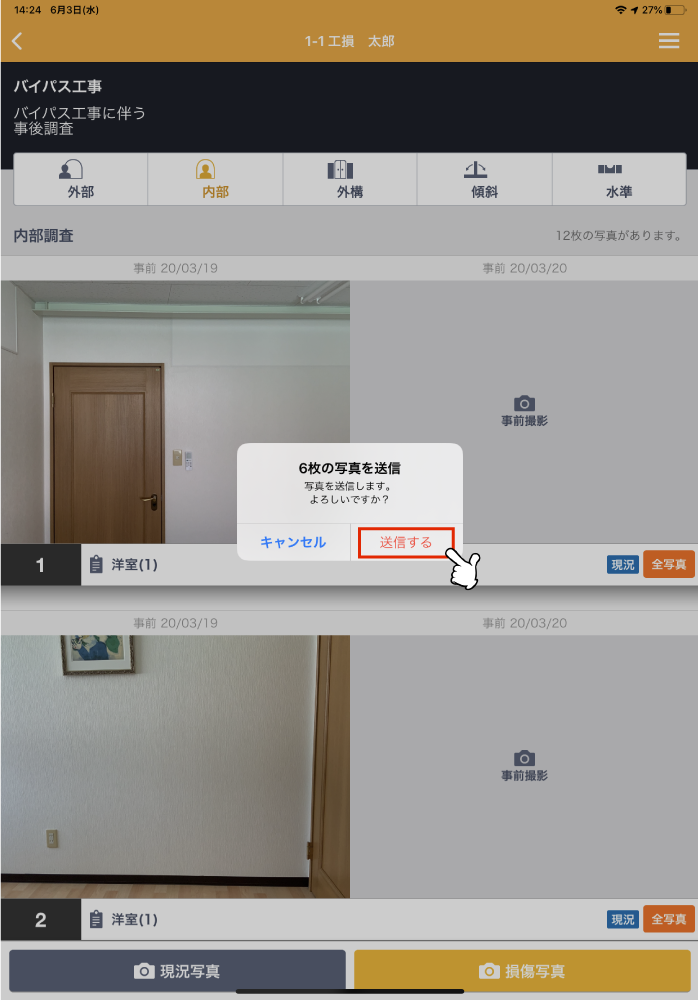
「撮影した写真を送信」をタップすると送信が行われます。
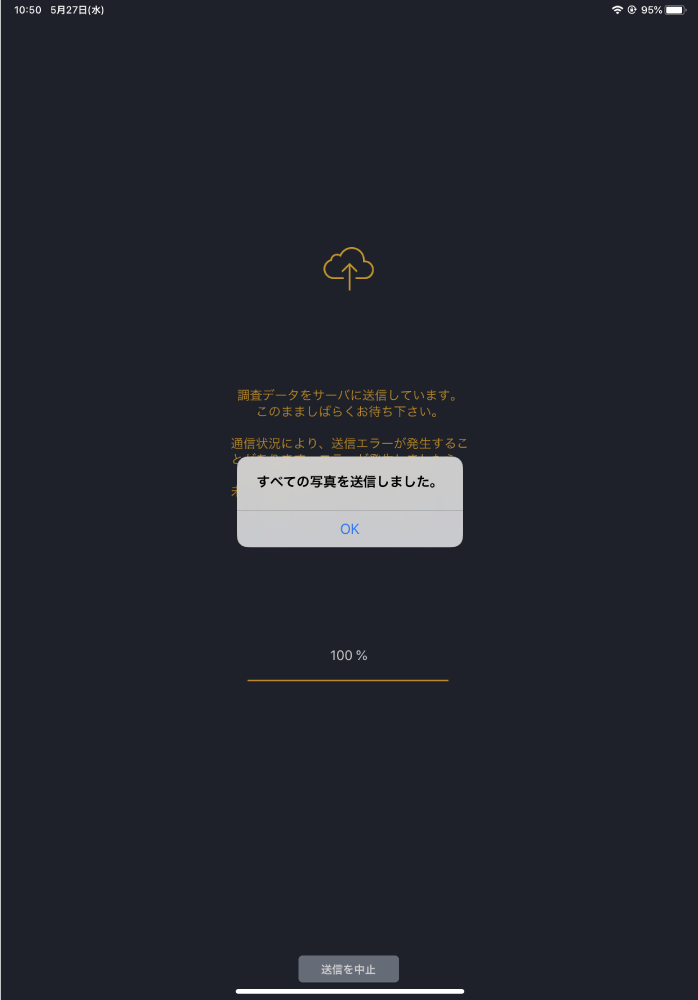
送信完了が表示されれば完了です。
※通信環境と写真枚数によって送信時間が異なります。通信環境の良い場所で送信を行ってください。
【⑦調査書・写真帳の作成】
調査員ぷらすWEB MANAGEMENT SYSTEMよりログインを行い、調査データを出力します。
1
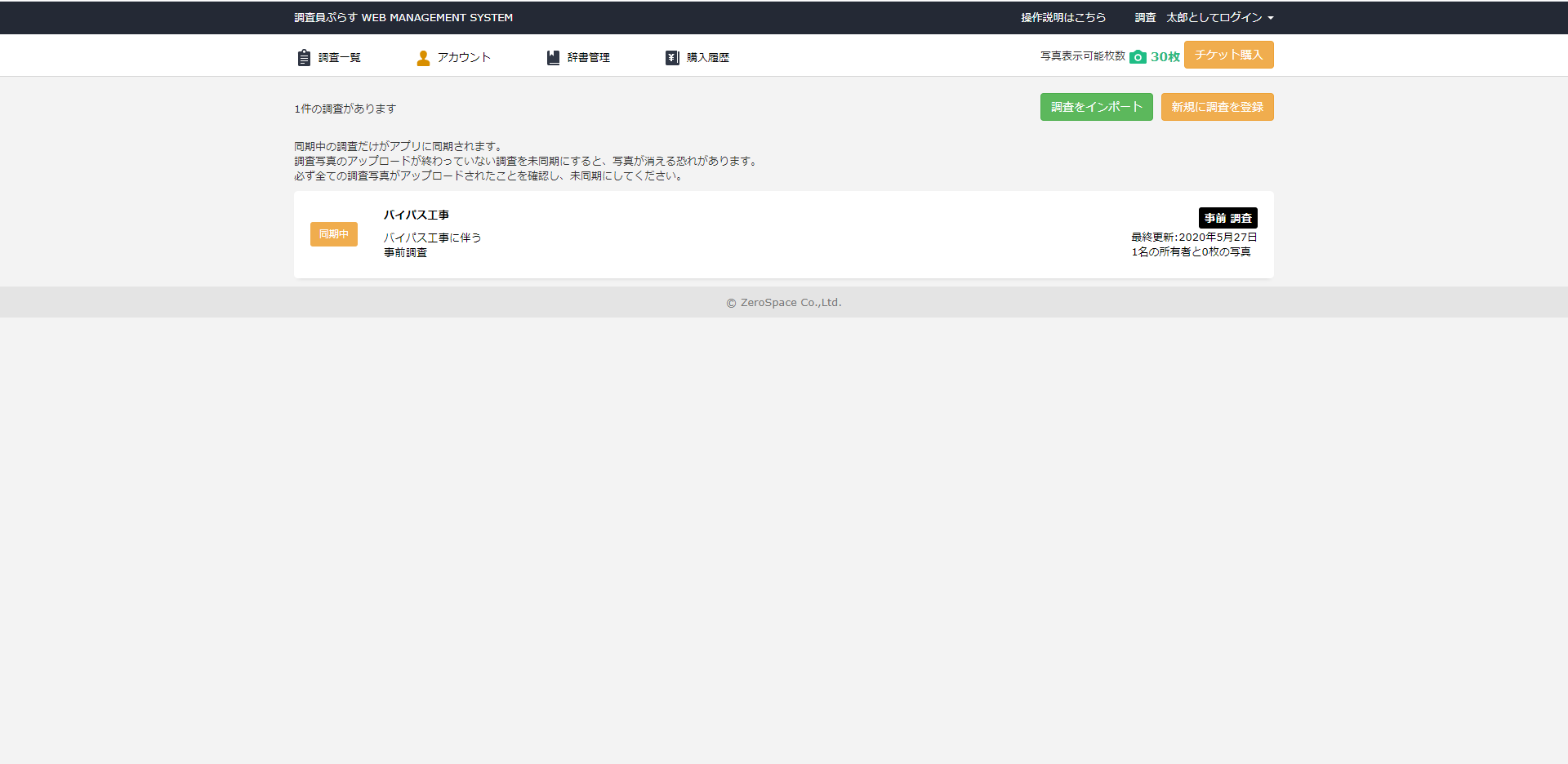
出力したい調査をクリックします。
2
白板情報を編集する場合は 11-4 白板情報の編集 をご確認ください。
3
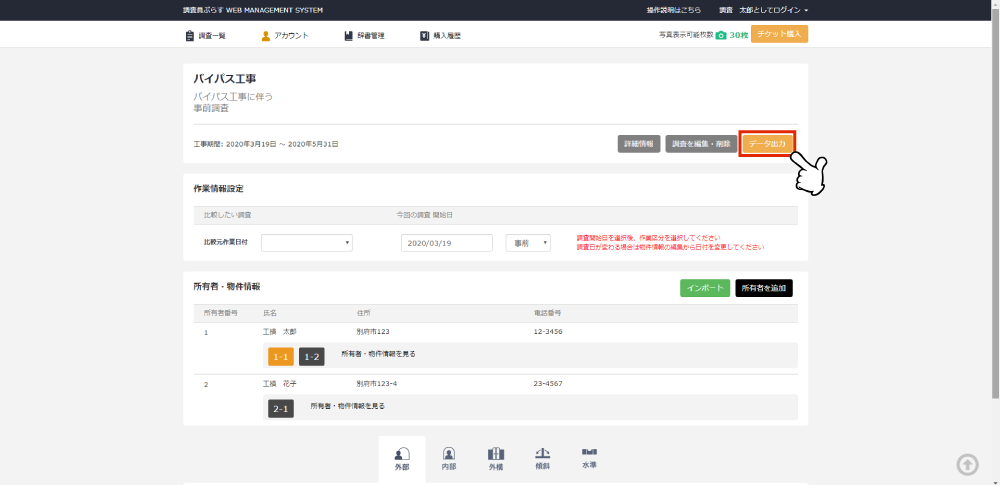
「データ出力」ボタンをクリックします。
4
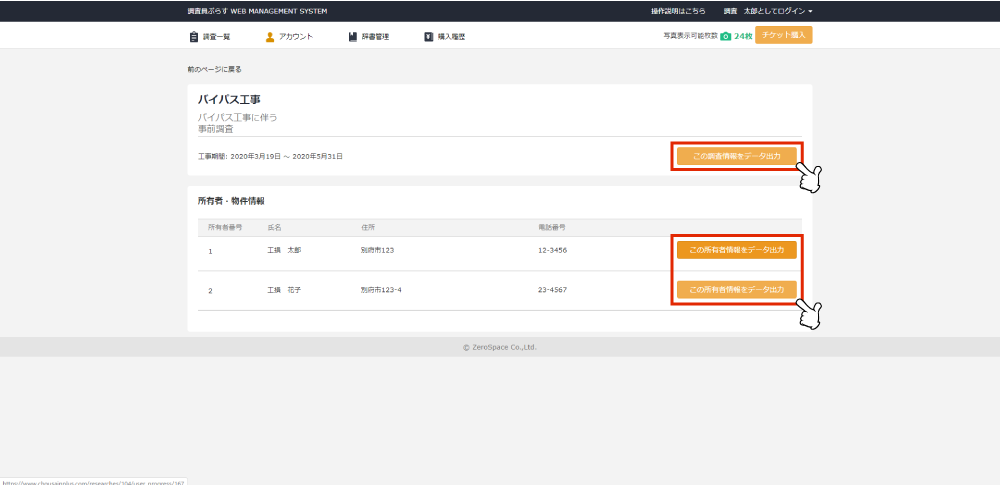
出力したいデータを選択します。
※「この調査情報をデータ出力」本工事の概要書・建物等調査一覧表が出力されます。
「この所有者情報をデータ出力」写真帳・調査書が出力されます。
5

「帳票を作成」をクリックします。
なお、写真帳はPDF、それ以外の帳票はExcelでダウンロードされます。
写真帳をExcelでダウンロードしたい場合は下部「写真帳をExcelで出力したい場合はこちら」をクリックしてください。
帳票様式選択では帳票の様式を選択できます。
また、写真サイズ選択で写真帳の写真サイズをE版もしくはL版を選択できます。
調査書が作成されましたらお知らせメールが送信されます。
メールに記載されておりますURLをクリックすることで、帳票がダウンロードされます。
6
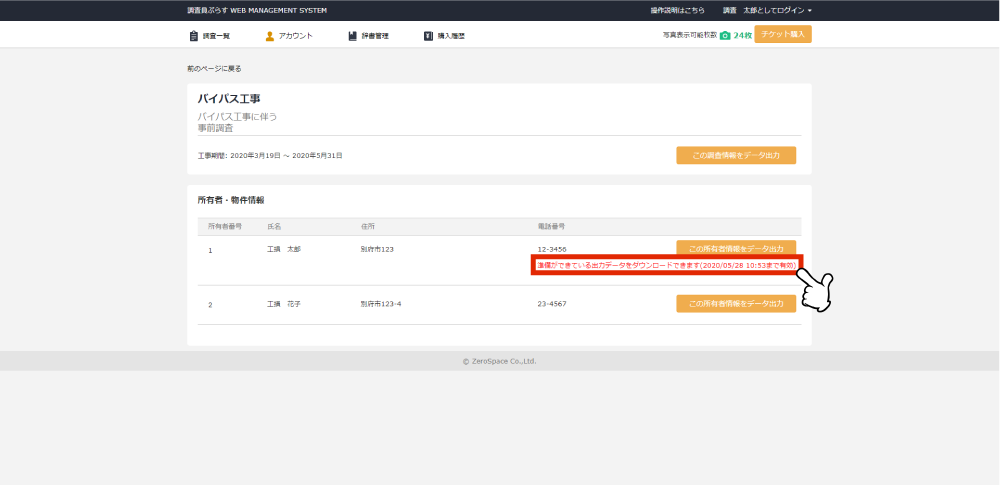
ダウンロードの準備が完了すると「準備ができている出力データをダウンロードできます」のリンクが表示されます。
リンクをクリックするとダウンロードが開始されます。
【⑧中間または事後調査を行う場合】
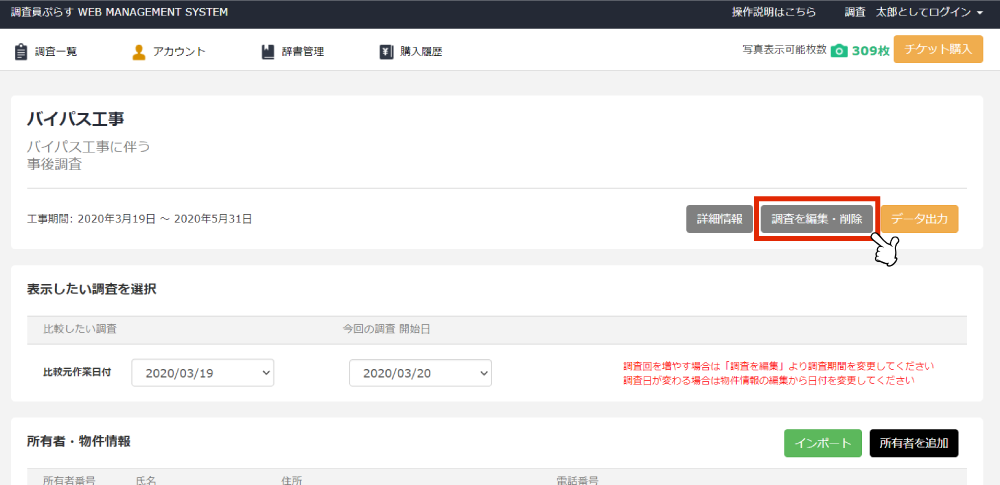
調査員ぷらすWEB MANAGEMENT SYSTEMで、調査を選択後、「調査を編集・削除」をクリックします。
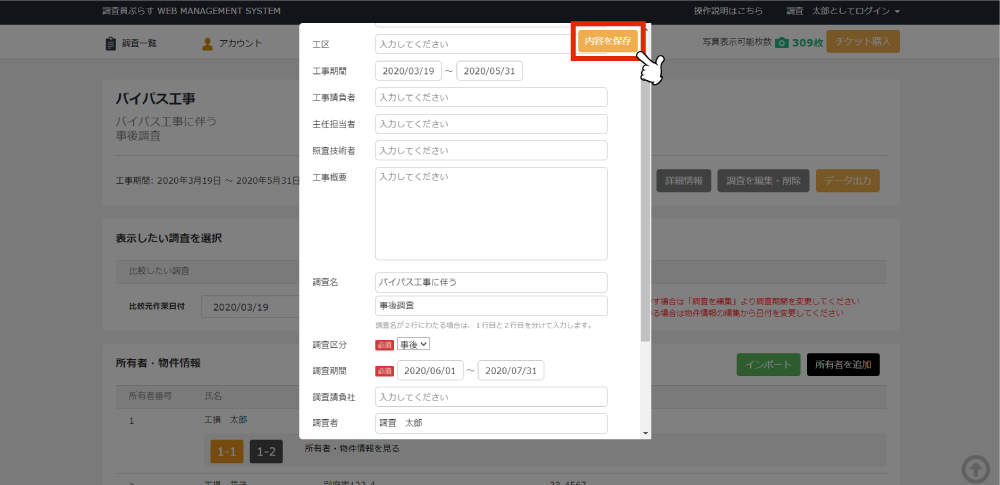
事後または中間調査の「調査名」「調査区分」「調査期間」等の情報を変更後、「内容を保存」ボタンをクリックします。
※調査期間の初日が今回の調査開始日に反映するように設定されております。
3
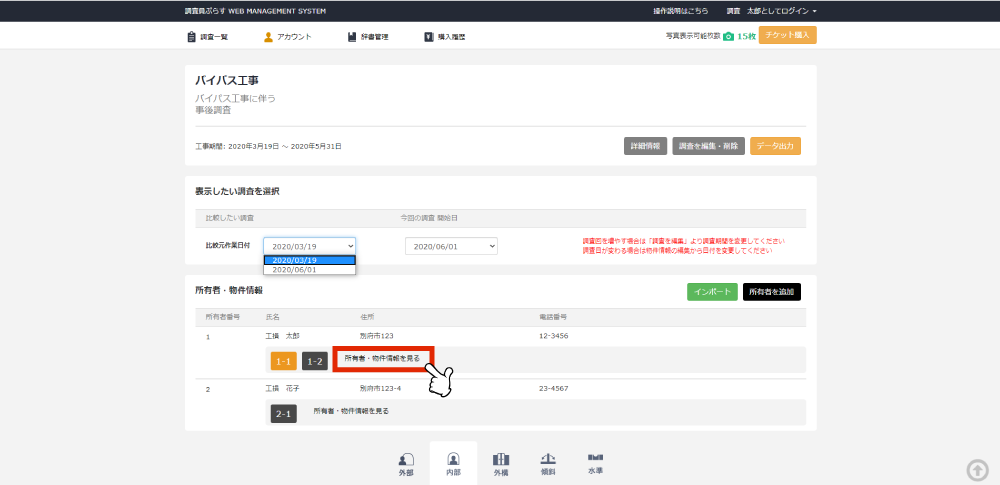
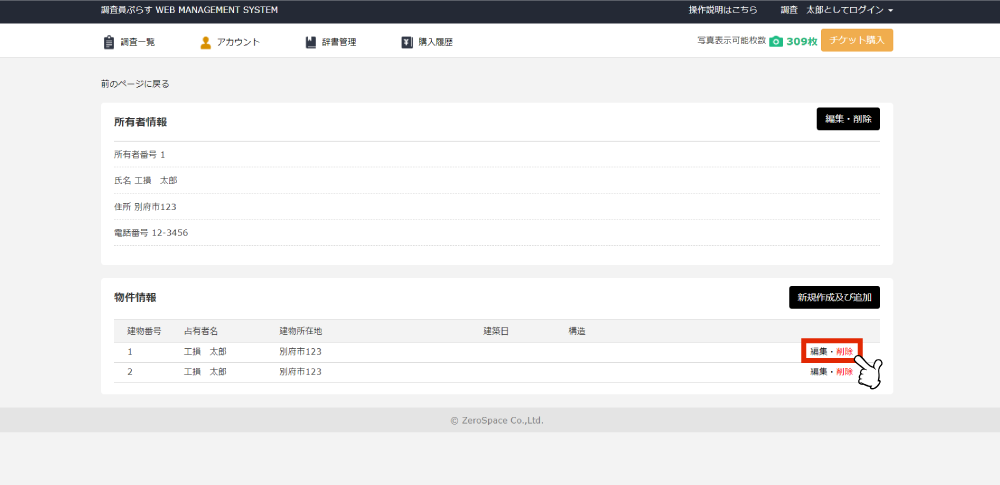
「所有者・物件情報を見る」ボタンから物件情報の「編集・削除」をクリックします。
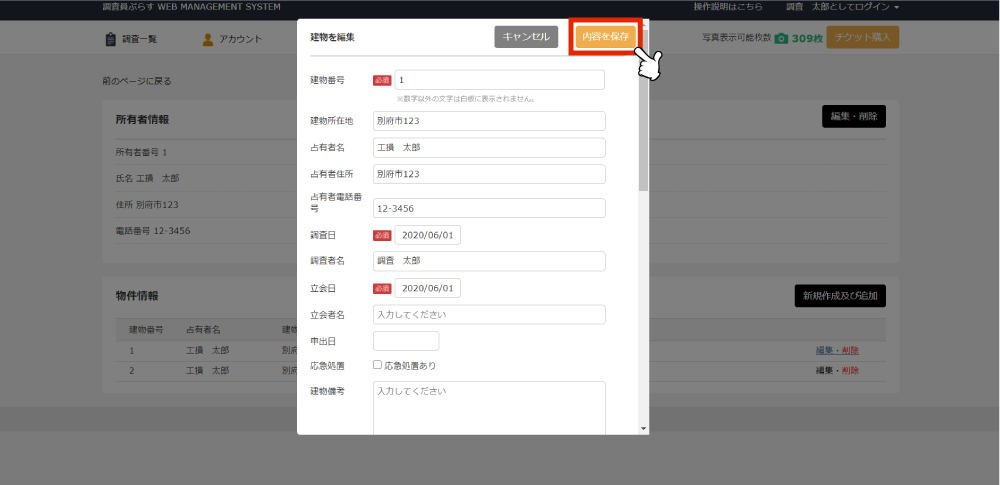
調査日や立会日を物件ごとに変更します。
※ここに入力する調査日は写真内の白板に記載される情報となりますので、変更漏れがないようにご注意ください。
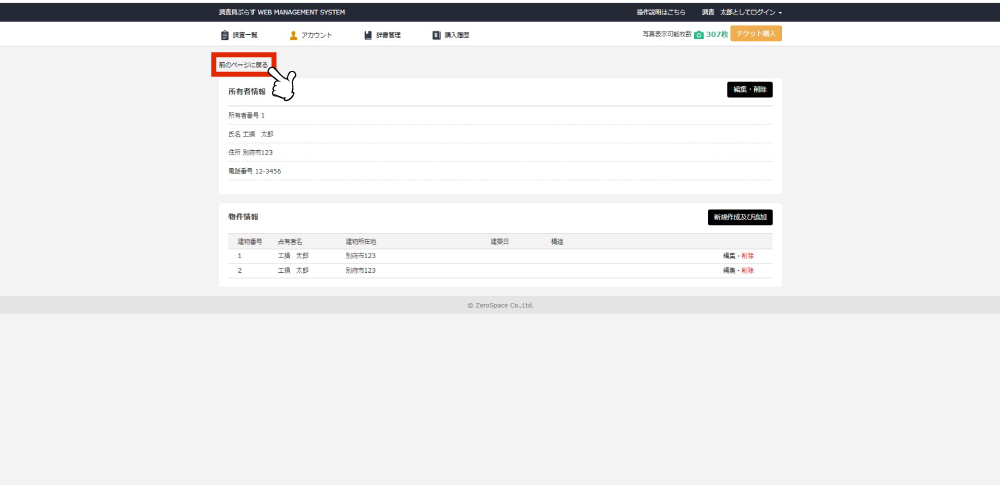
「前のページに戻る」ボタンをクリックします。
6
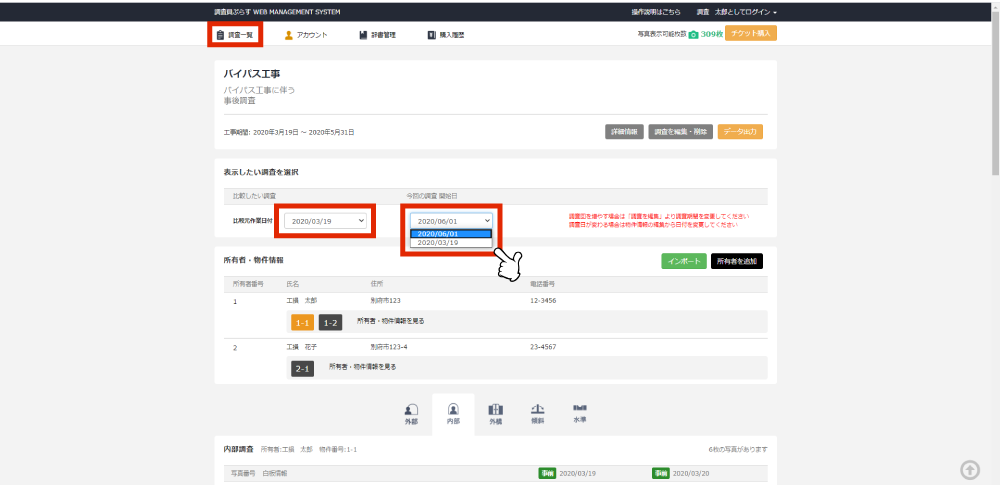
比較したい調査を「比較元作業日付」から選択し、今回行う調査を「今回の調査開始日」から選択してください。
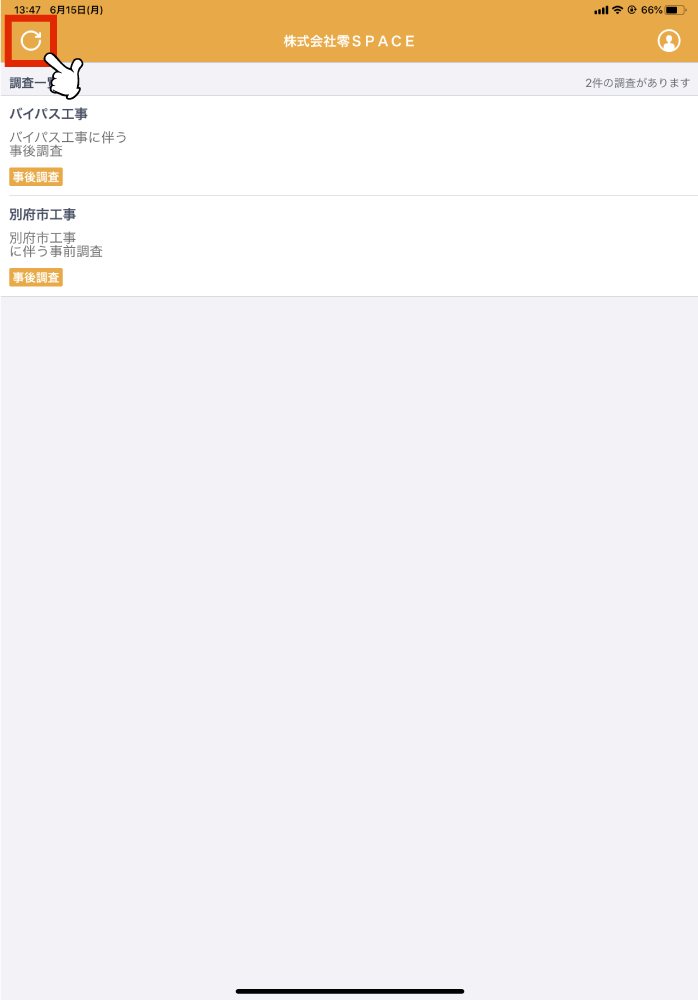
WEBシステム操作終了後、タブレット端末上で左上の同期ボタンをタップしデータを同期してください。
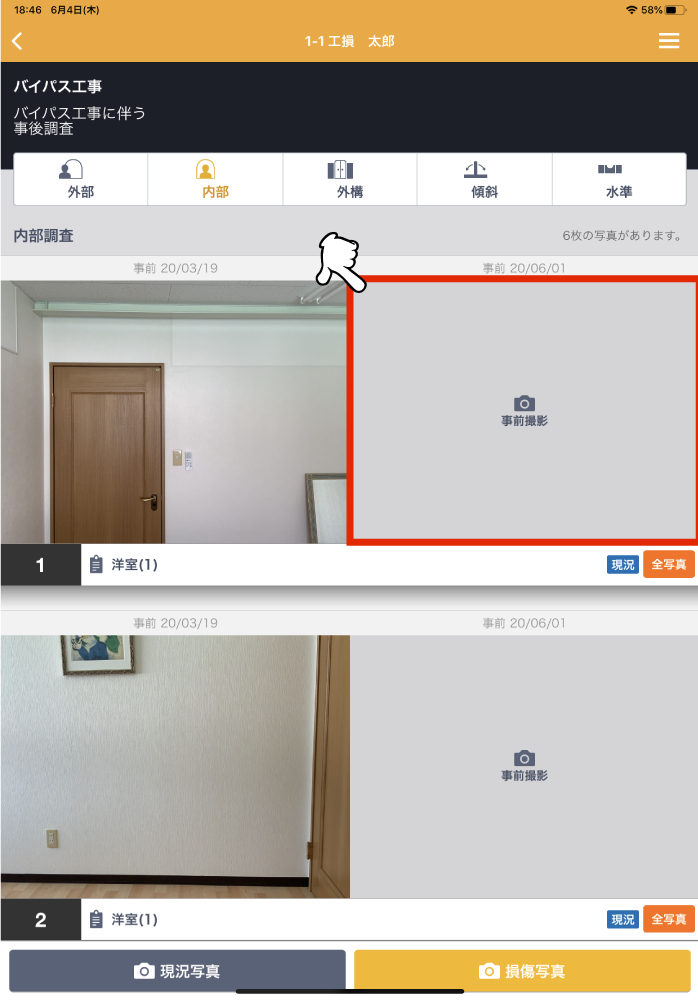
該当の写真横の事後撮影をタップすると事後写真の撮影ができます。
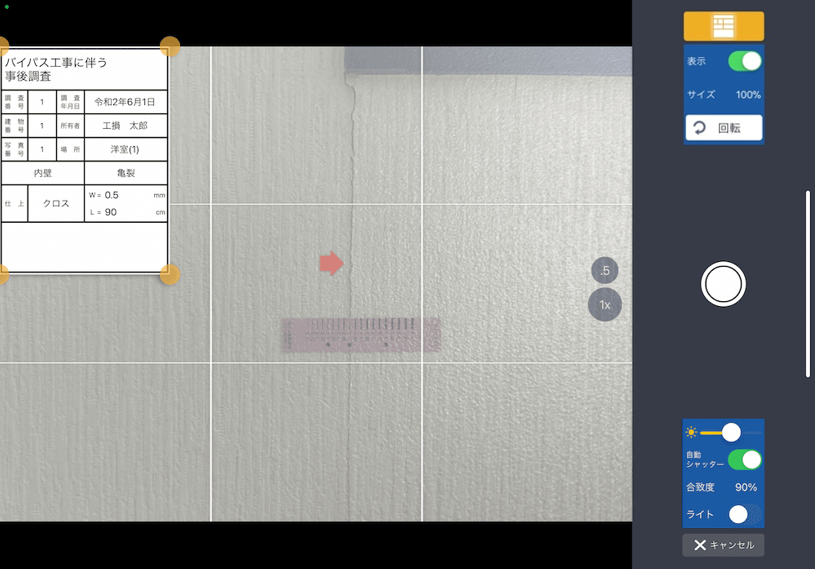
透かしとして薄く表示された比較元動画にアングルを合わせて撮影します。
※撮影された写真では透かし画像は表示されません。
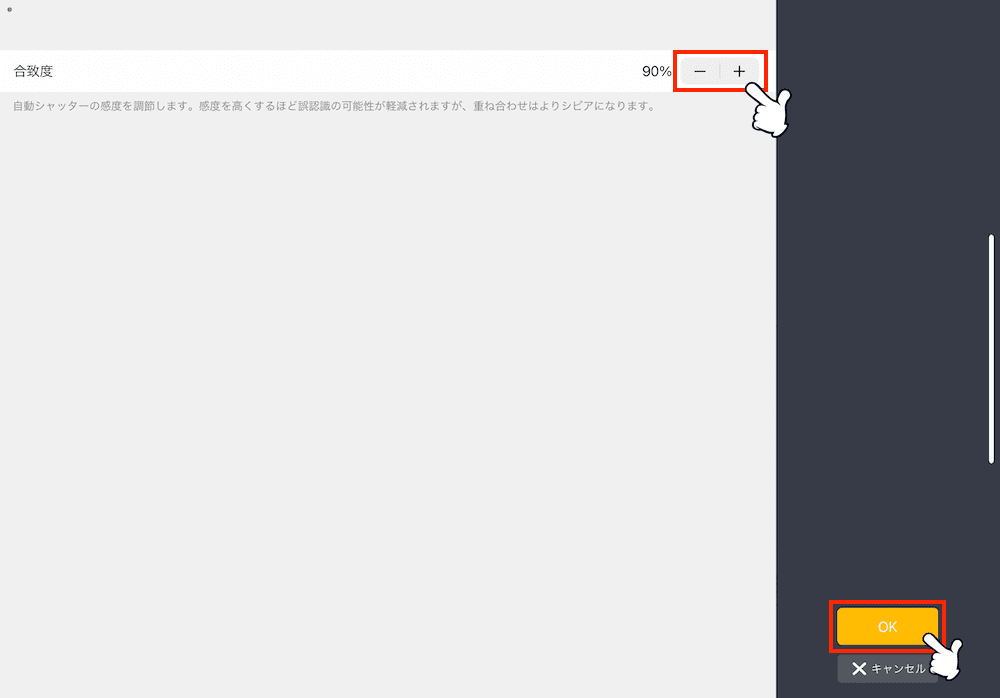
「-」「+」タップで合致度を任意の値に変更できます。
「OK」ボタンをタップすることで設定を保存して撮影画面に戻ります。
※「キャンセル」ボタンをタップすると設定を保存せずに撮影画面に戻ります。
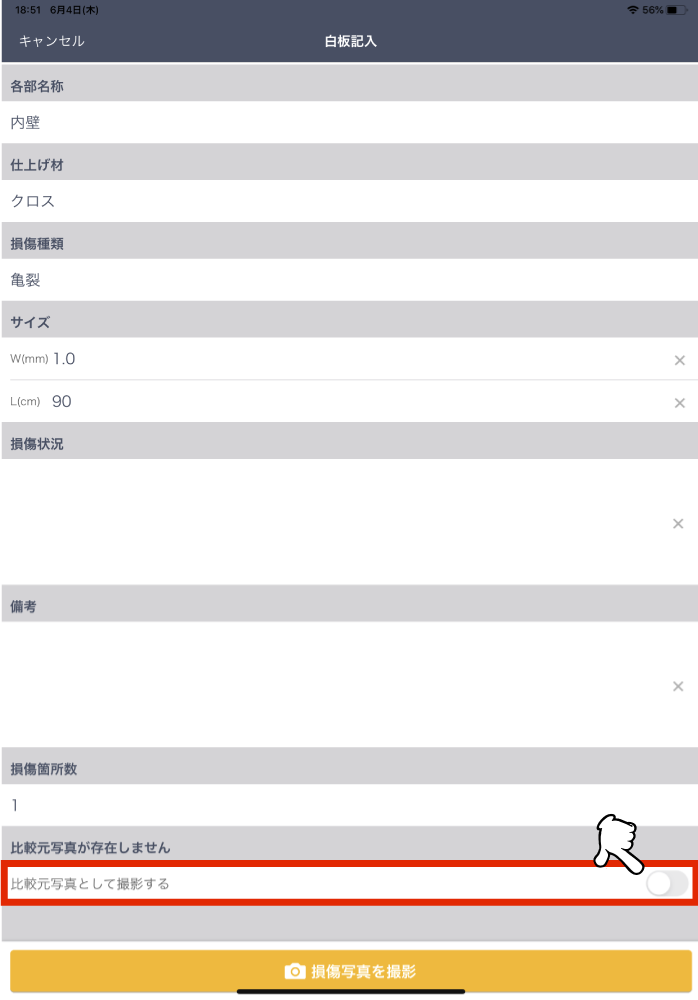
新規発生の損傷写真を撮影したい場合、損傷写真のボタンをタップし、白板記入画面の最下部にある「比較元写真として撮影する」がOFFになっていることを確認した上で撮影を行ってください。
【⑨インポート・エクスポート】
9-1 エクスポート
調査情報や画像データをエクスポート(データの書き出し、出力)することで、調査員ぷらすを使用している他社にデータを受け渡すことが可能となります。
1
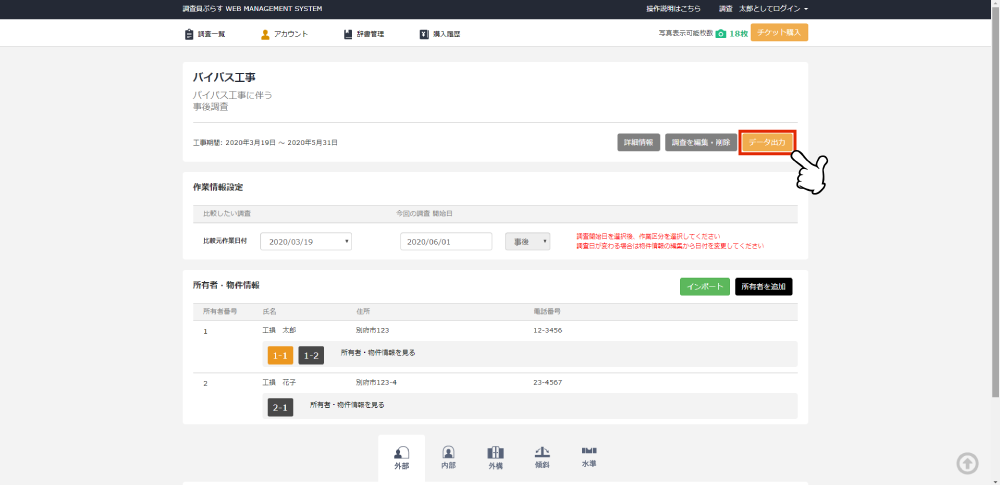
WEBシステムよりエクスポートしたい調査を選択し、「データ出力」ボタンをクリックします。
2
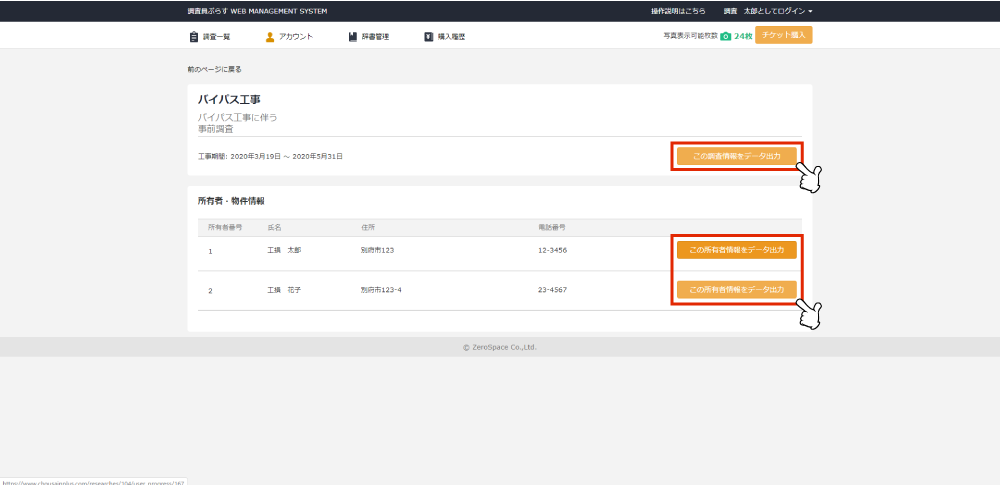
「この調査情報をデータ出力」で調査全体のデータをエクスポートできます。
「この所有者情報をデータ出力」で所有者毎のデータをエクスポートできます。
3 「データ出力」画面で、「エクスポート」ボタンをクリックします。
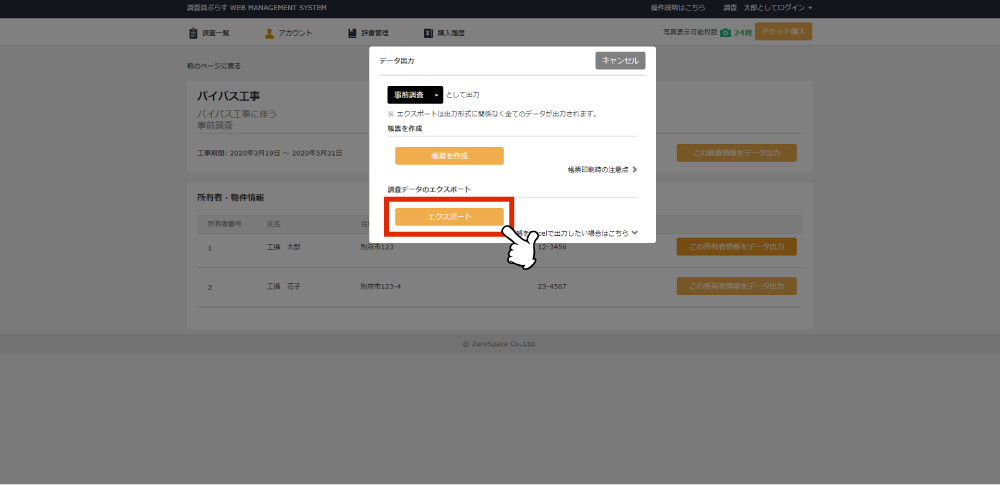
※「この調査情報をデータ出力」でエクスポートしたデータは「調査をインポート」または個別で所有者を「インポート」ができます。
「この所有者情報をデータ出力」でエクスポートしたデータは「調査をインポート」からインポートはできません。
4 ファイル名を入力し、「データ出力開始」ボタンをクリックします。
※半角英数字のみ入力可能です。
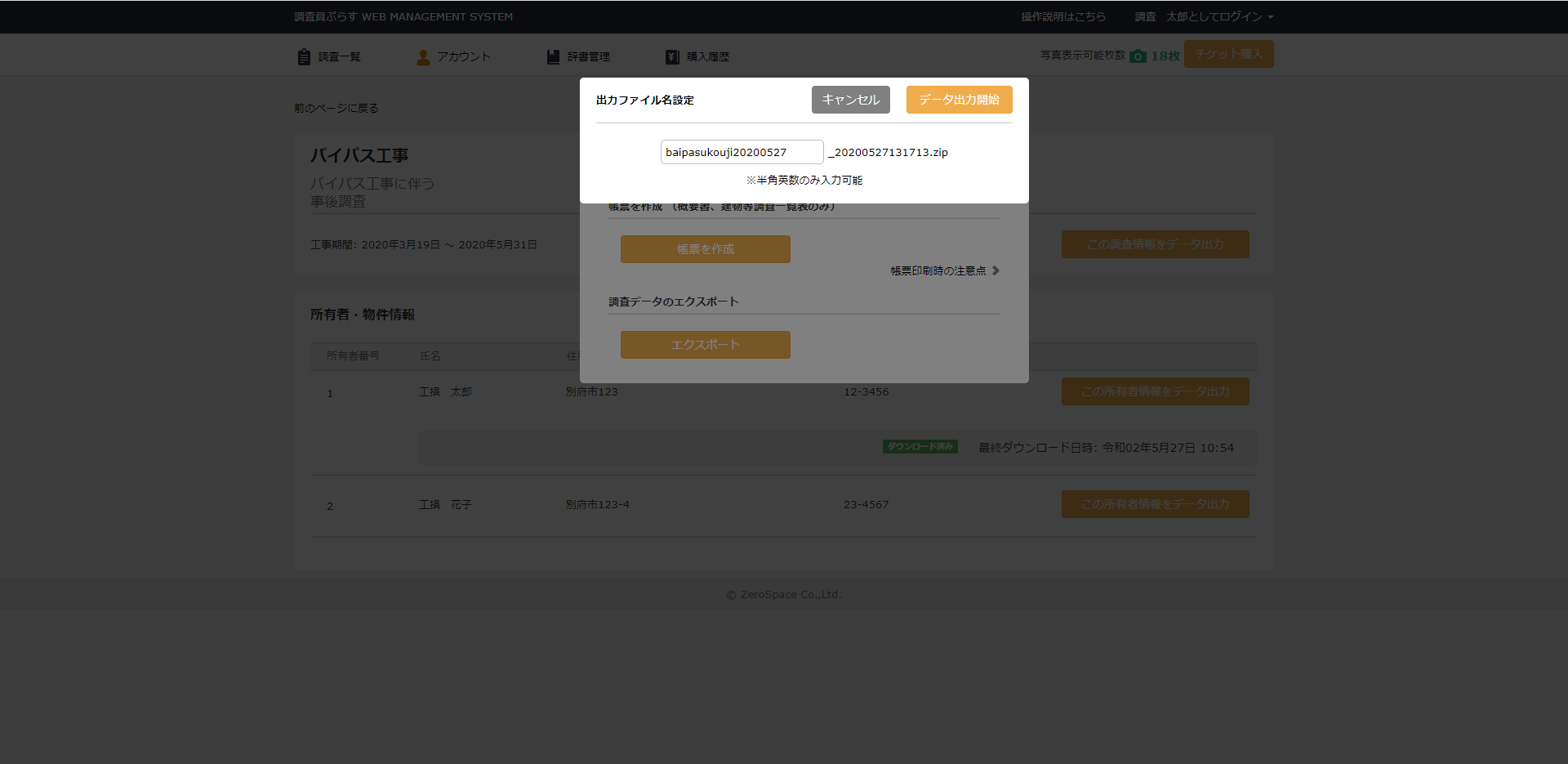
※エクスポートが完了しましたらお知らせメールが送信されます。
「準備ができている出力データをダウンロードできます。」という赤いリンクをクリックすると、ダウンロードが開始されます。
9-2 調査のインポート
エクスポートした調査データを、受け取った側のアカウントにインポート(データの取り込み)を行います。
※所有者のインポートを行いたい場合は 9-3 所有者のインポート をご確認ください。
1
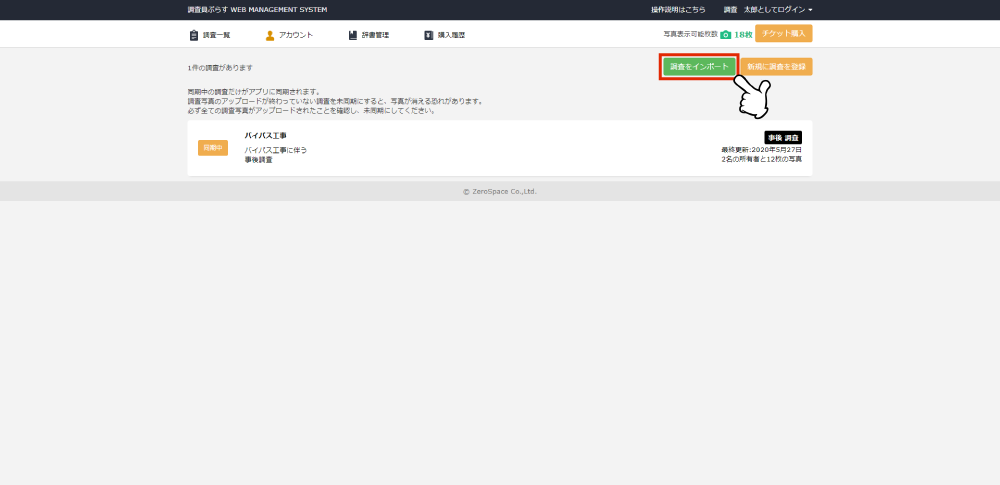
「調査をインポート」ボタンをクリックします。
2
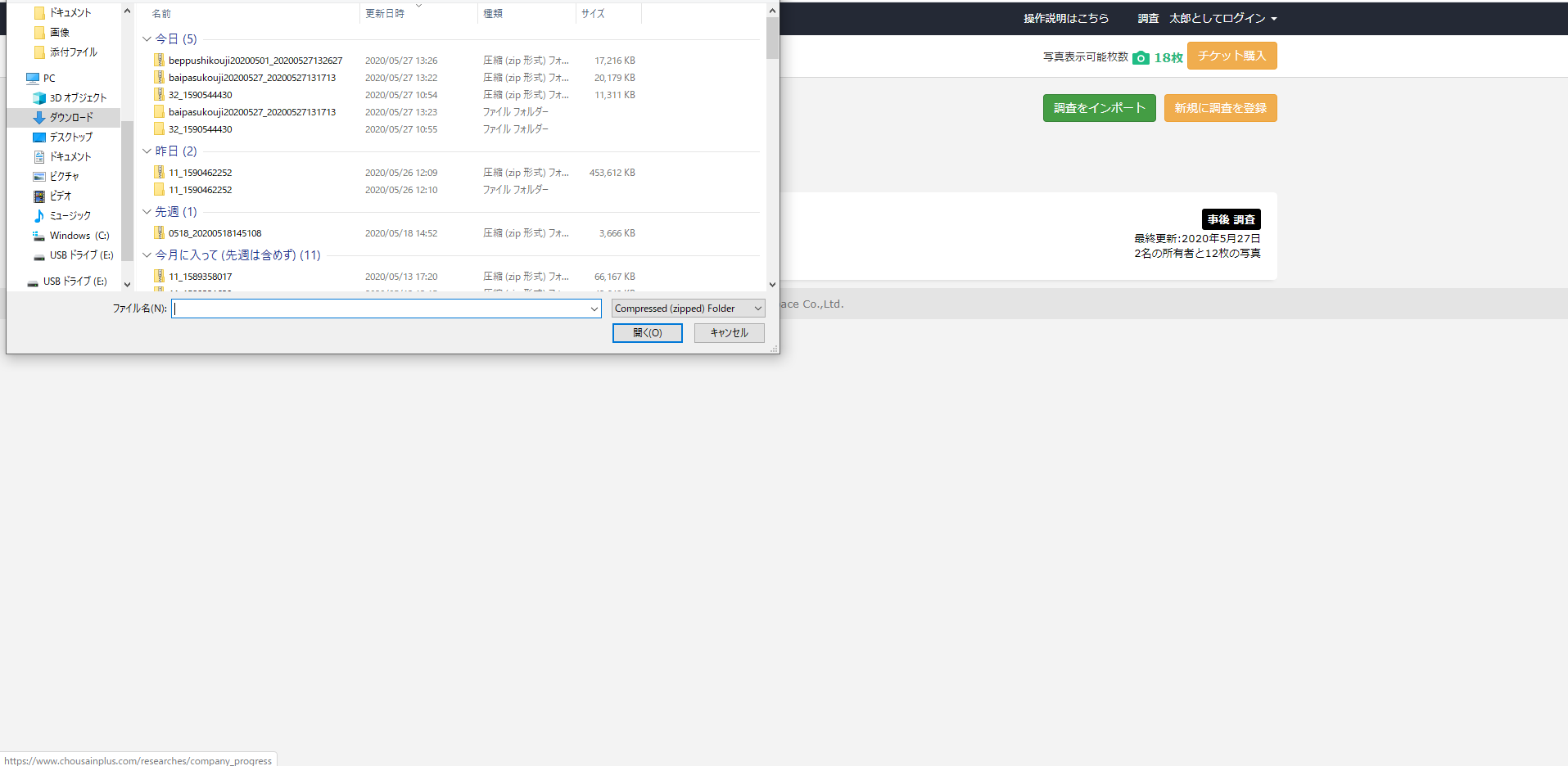
ファイル選択画面より、インポートしたい調査データを選択して「開く」をクリックします。
※「調査員ぷらす」でエクスポートしたzipファイルのみ選択できます。
3
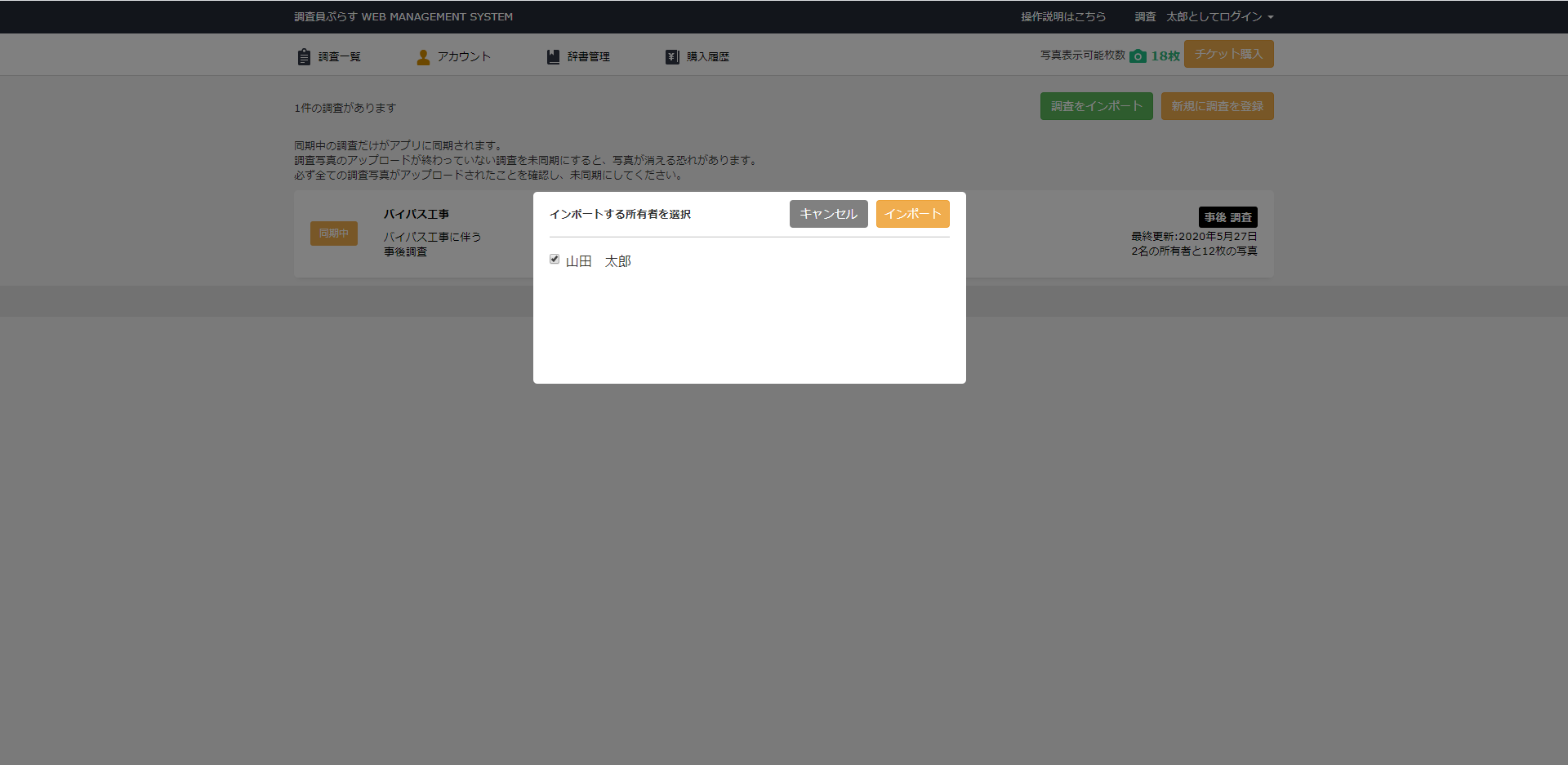
インポートしたい所有者にチェックを入れ、「インポート」ボタンをクリックします。
※インポートが完了しましたらお知らせメールが送信されます。
9-3 所有者のインポート
既に追加済みの調査に対して、エクスポートした所有者データのインポート(データの取り込み)を行います。
1
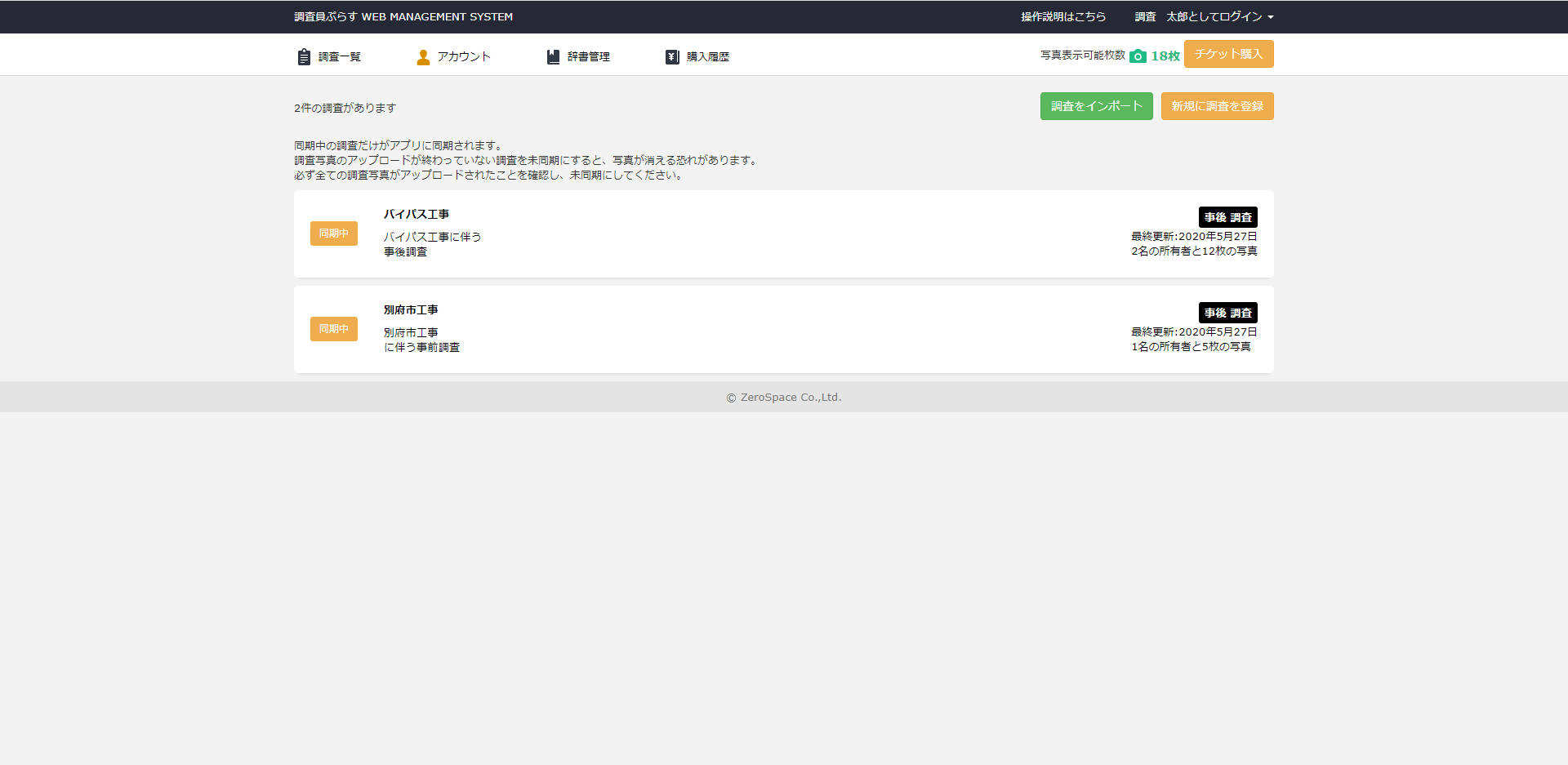
対象の調査名をクリックします。
2
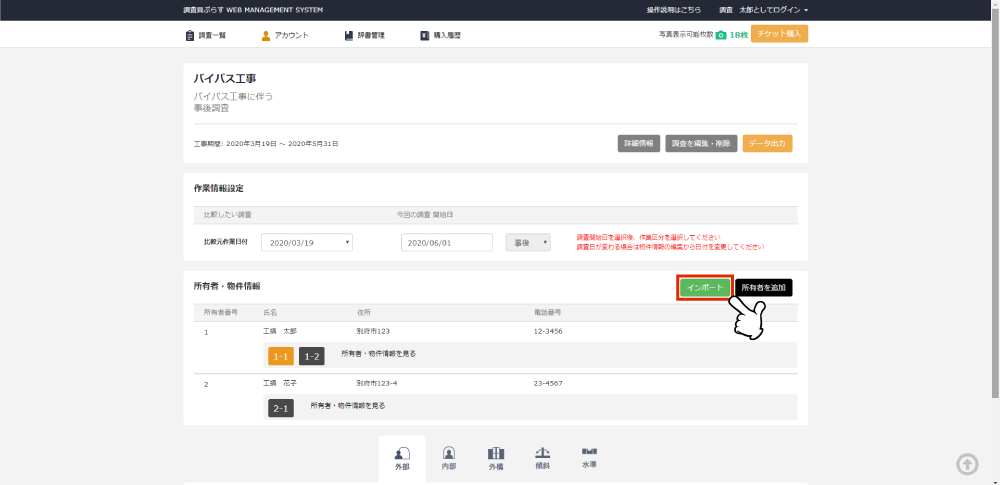
「インポート」ボタンをクリックします。
3
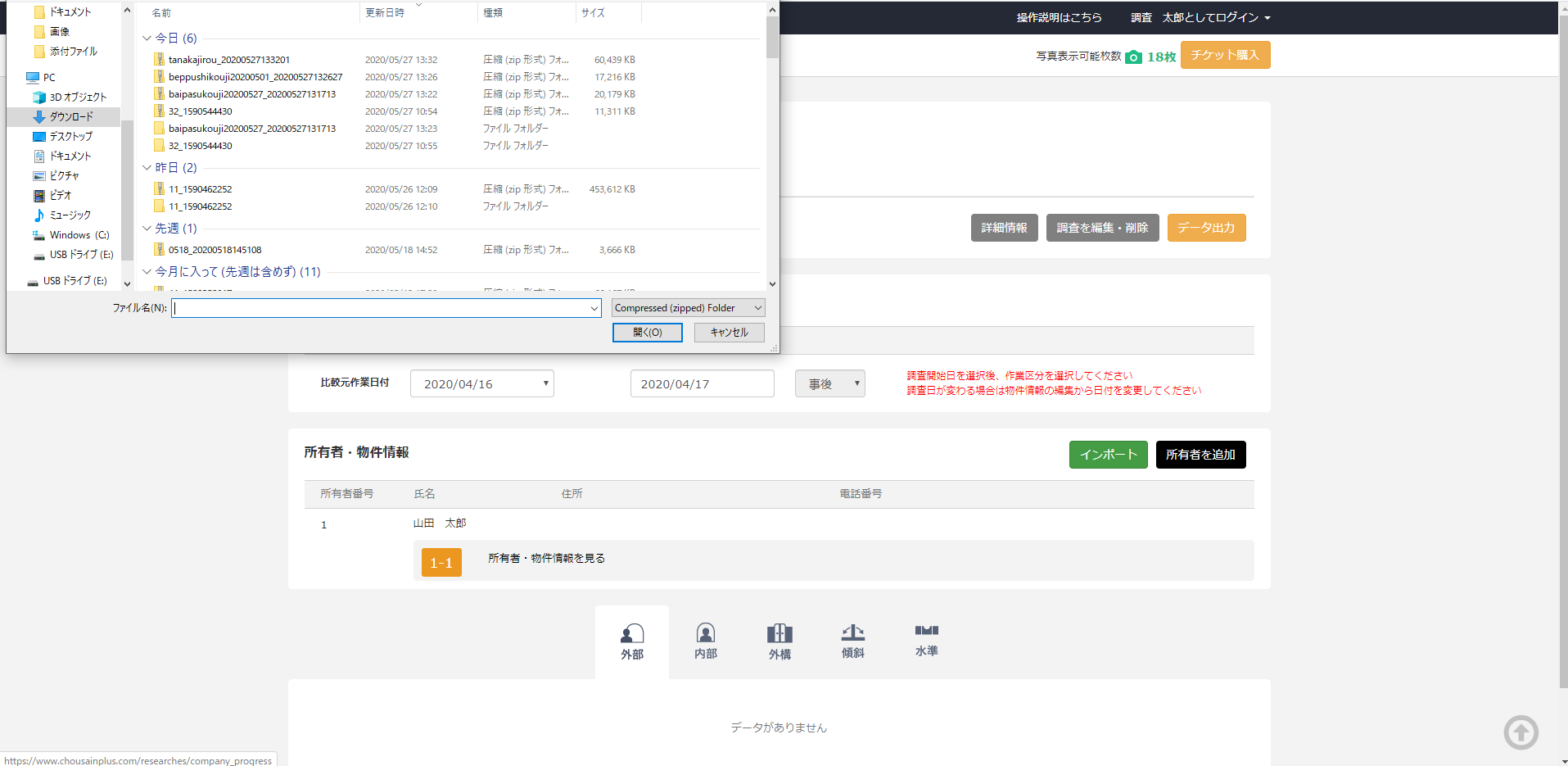
ファイル選択画面が開くので、インポートしたい所有者データを選択して「開く」をクリックします。
※「調査員ぷらす」でエクスポートしたzipファイルのみ選択できます。
4
インポートしたい所有者にチェックを入れ、「インポート」ボタンをクリックします。
※インポートが完了しましたらお知らせメールが送信されます。
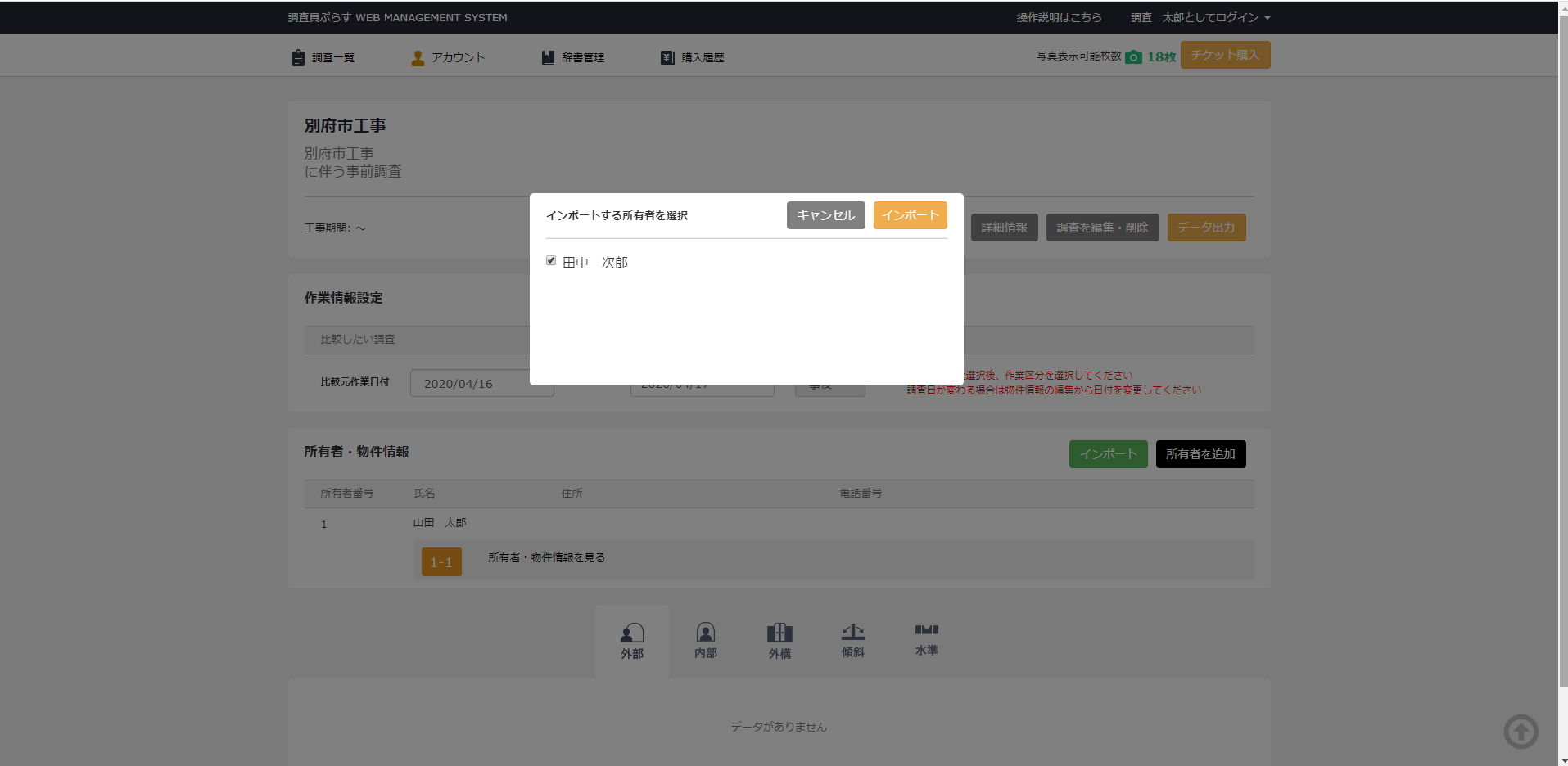
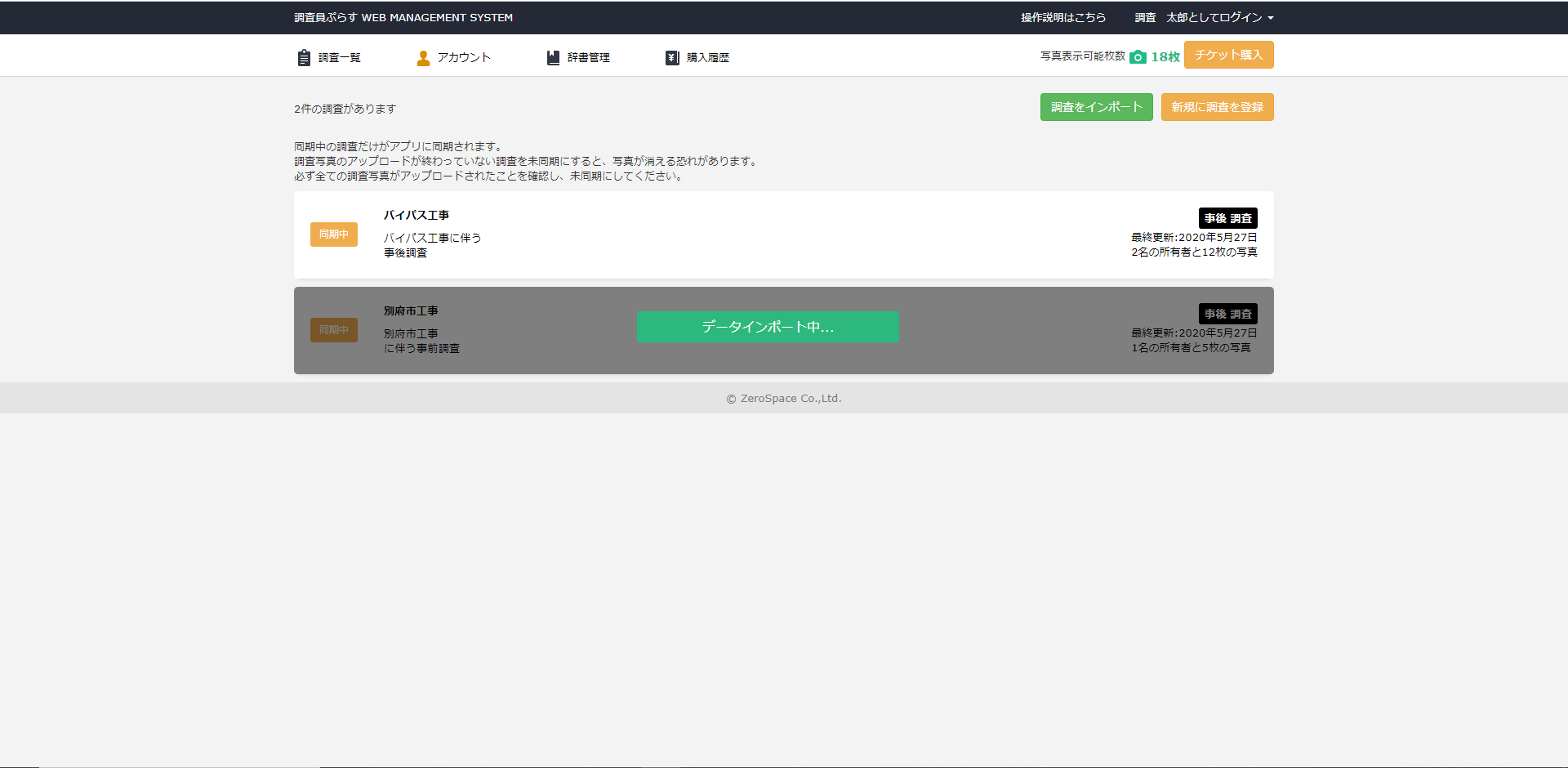

※他のデータのインポートまたはエクスポート中にインポートおよびエクスポートはできません。
※他のユーザーがインポートまたはエクスポート中にインポートおよびエクスポートはできません。
※インポートまたはエクスポート中にアプリで同期および写真の送信はできません。
【⑩チケットの購入・お支払いについて】
アプリから送信したデータをWEB上に反映させる際には画像1枚につき1チケット(有料)が必要です。
購入したチケットはWEB上に反映された時点で消費されます。
10-1 チケットの購入
1

画面右上の「チケット購入」をクリックします。
2

利用したいプランをクリックします。
各プランの詳細については該当画面またはこちらをご確認ください。
【スタンダードプランの場合】
3
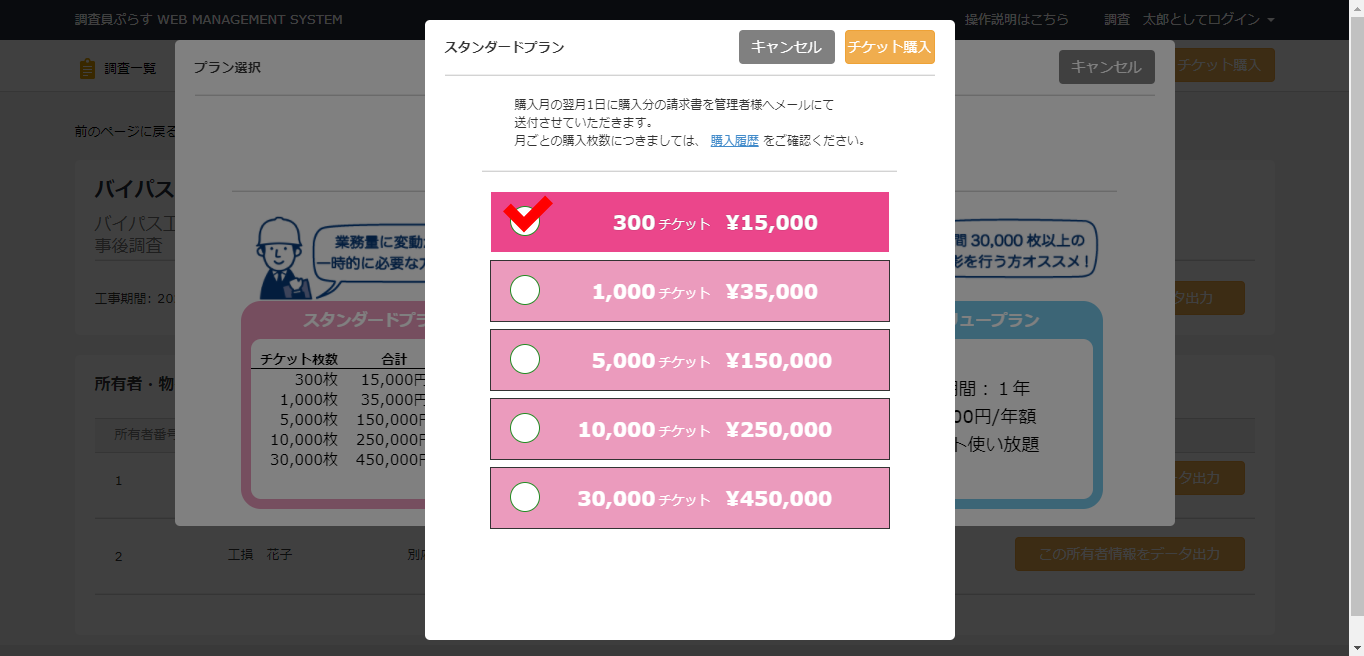
希望するチケット枚数を選択後、画面右上の「チケット購入」をクリックします。
4
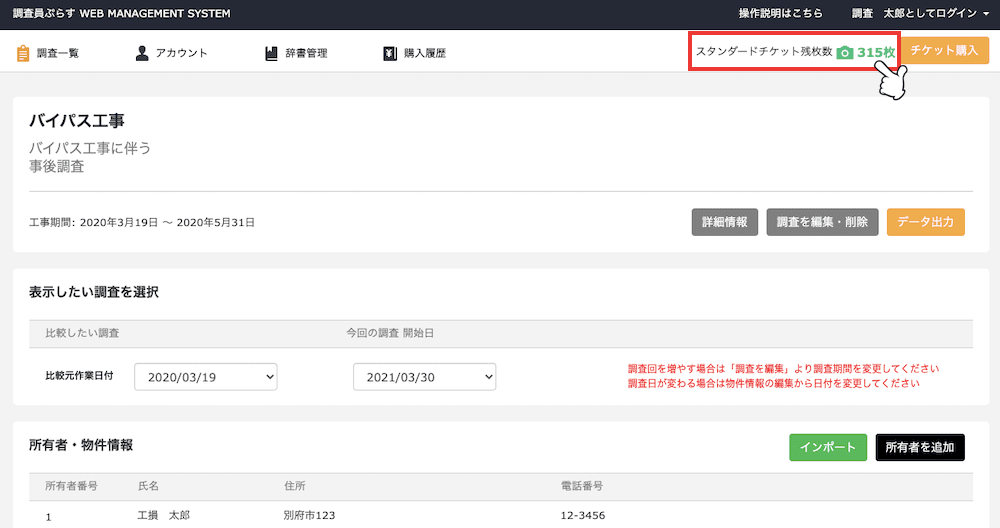
TOP画面のスタンダードチケット残枚数が増えていることを確認してください。
【定額プランの場合】
5
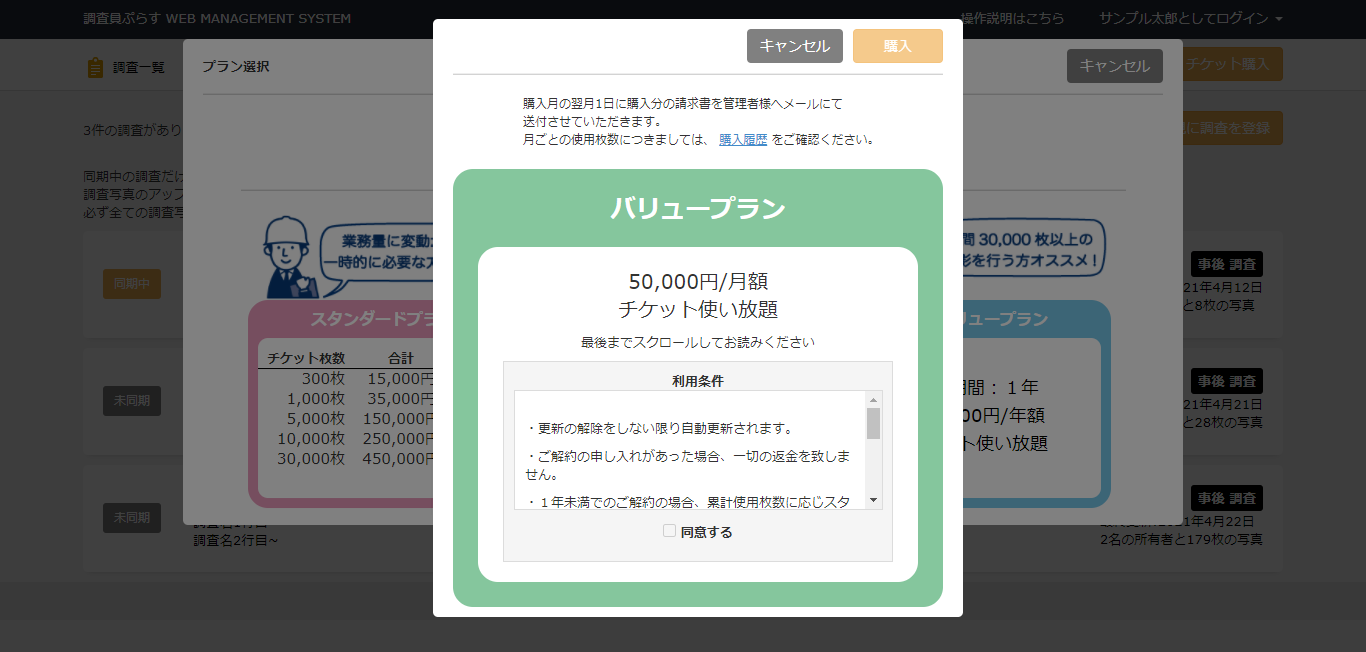
利用規約をよくお読みいただき、「同意する」にチェックした後に画面右上の「購入」をクリックします。
6
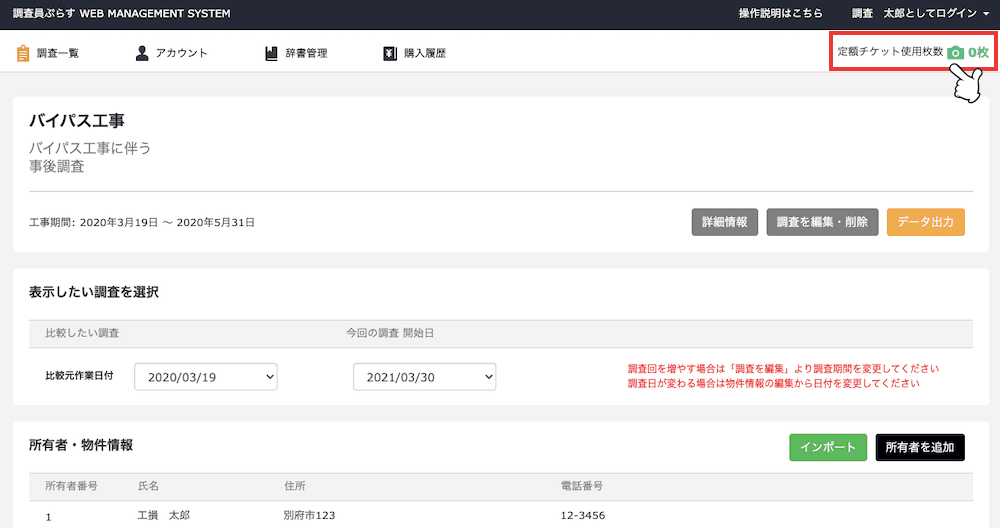
TOP画面のチケット残枚数が定額チケット使用枚数に変化していることを確認してください。
※スタンダードチケットが残っている場合は定額プラン終了後に改めて使用可能となります。
10-2 お支払い
1
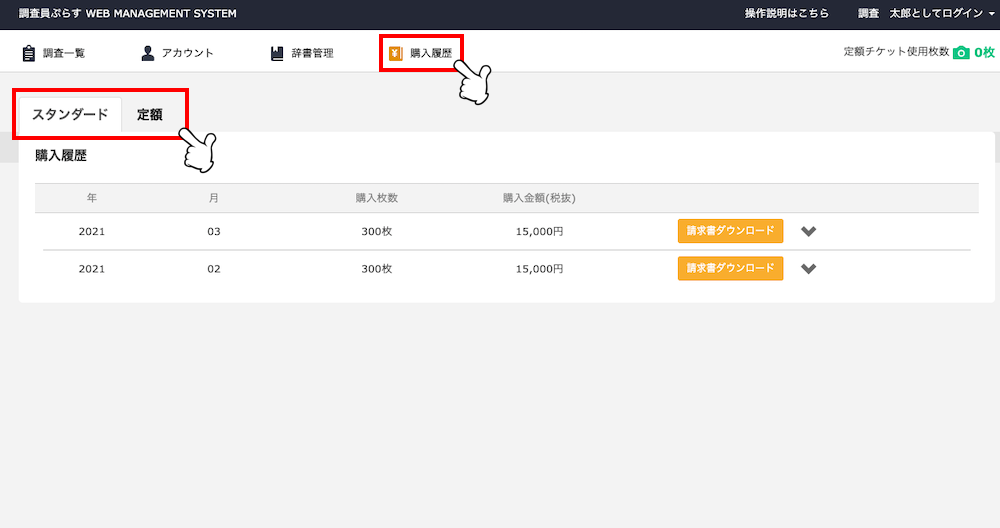
チケットの購入履歴は「購入履歴」より確認することができます。
「スタンダード」または「定額」の利用状況をそれぞれ選択できます。
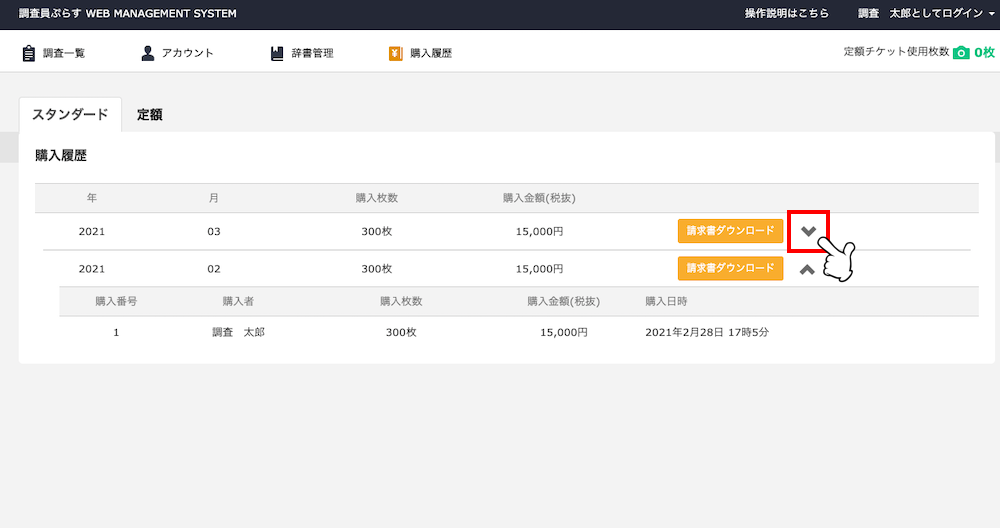
【スタンダードプランの場合】各購入月の右部の「∨」をクリックすると詳細を確認することができます。
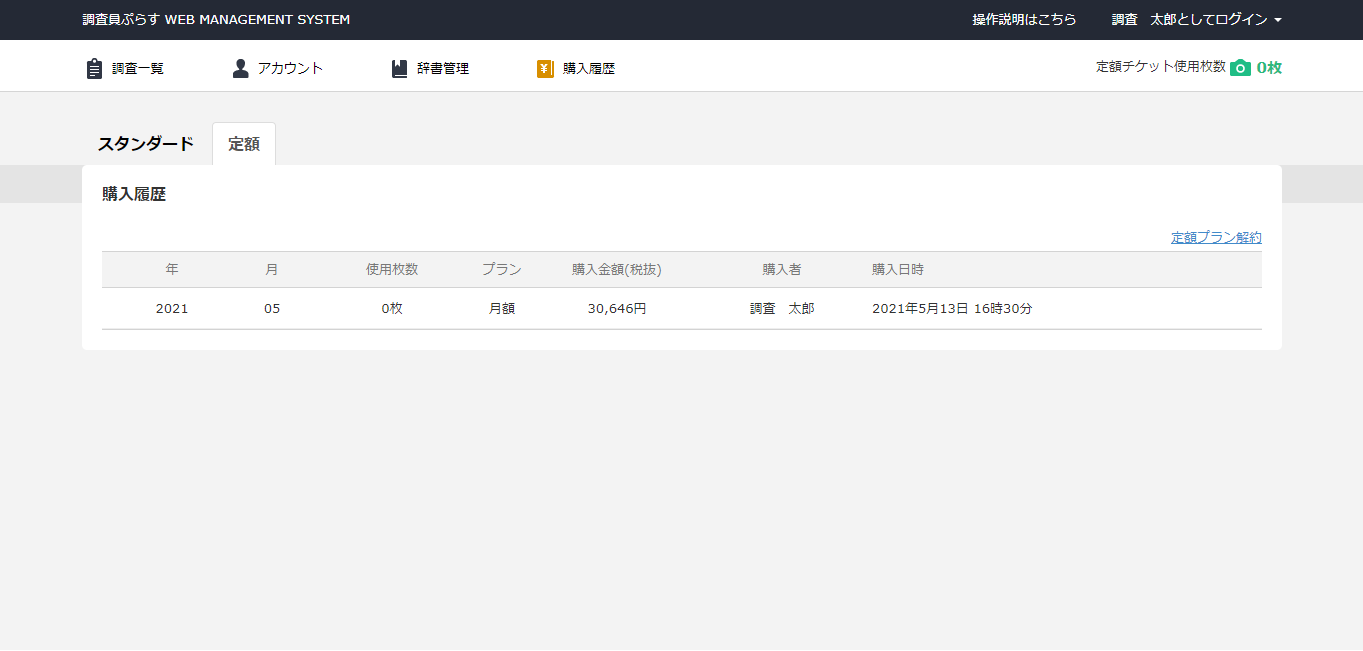
【定額プランの場合】各月/年のチケット使用枚数やプランなどが確認できます。
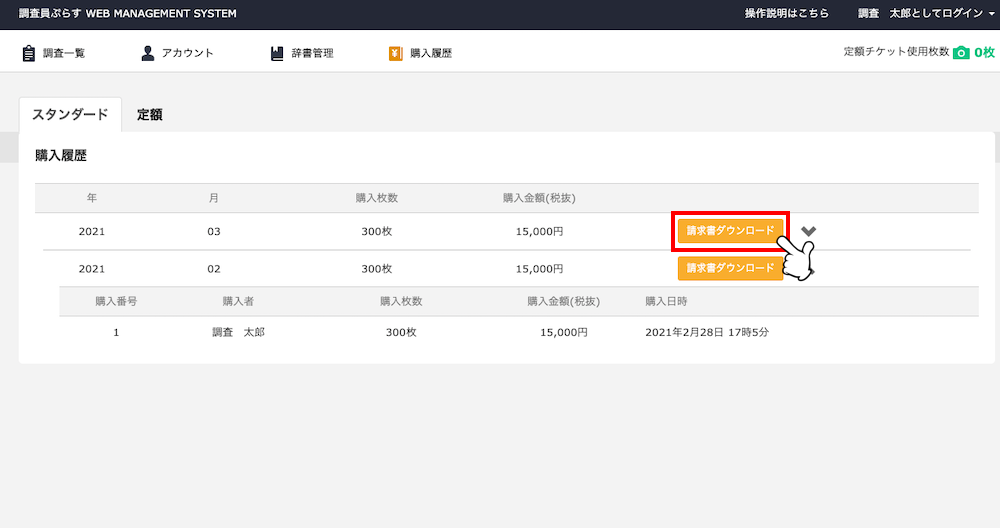
ご請求は管理者宛にメールでお知らせさせていただきます。
購入月右部に請求書ダウンロードボタンが表示されますのでクリックします。
※請求書は原則郵送致しません。郵送が必要な場合は別途ご連絡ください。
※請求書は購入月の翌月1日に発行されます。
5
表示されたPDFをご確認いただき、期日までに指定の口座にご入金ください。
【⑪その他】
11-1 調査の編集・削除
調査の編集・削除を行います。
1

対象の調査名をクリックします。
2
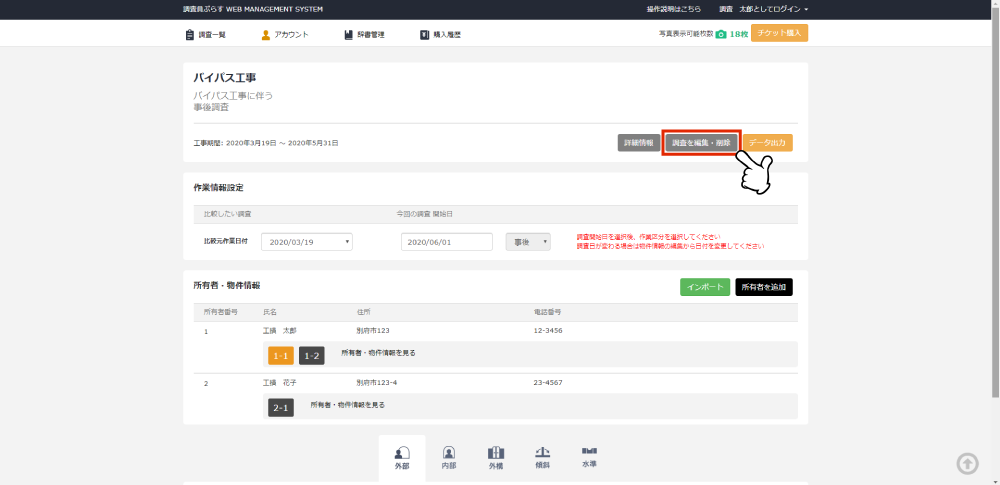
「調査を編集・削除」ボタンをクリックします。
3
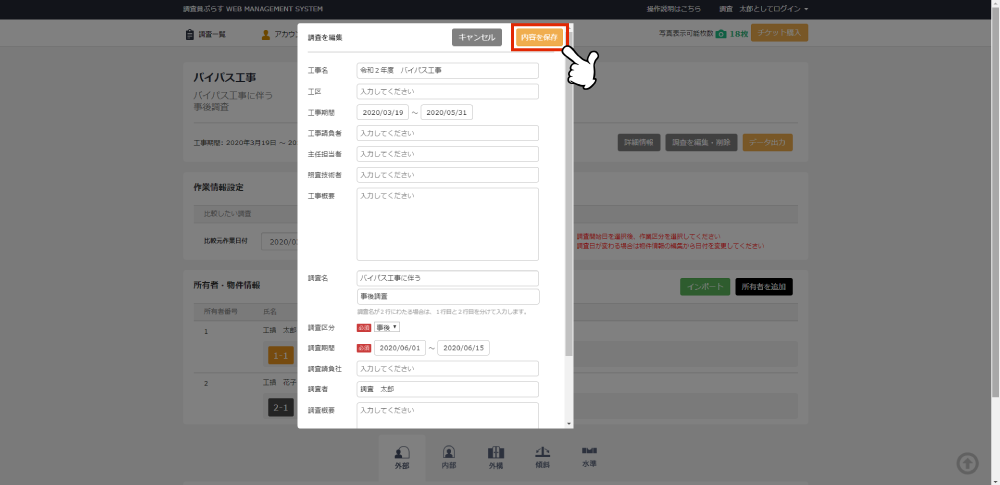
調査内容の編集を行い入力完了後、「内容を保存」ボタンをクリックします。
4
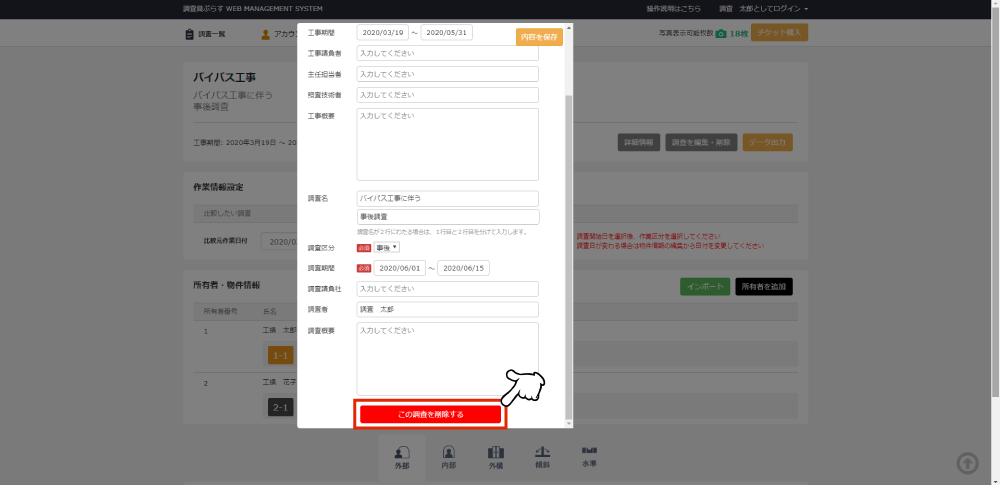
選択した調査を削除する場合は、入力フォーム最下部の「この調査を削除する」ボタンをクリックします。
※すでに登録済の所有者情報や物件情報、撮影した写真データは全て削除されます。
また、一度削除すると元に戻せません。調査を削除する前にエクスポートし、データを保存後に削除することをおすすめします。
11-2 所有者の編集・削除
所有者の編集・削除を行います。
1
対象の調査を選択すると以下の画面に遷移します。
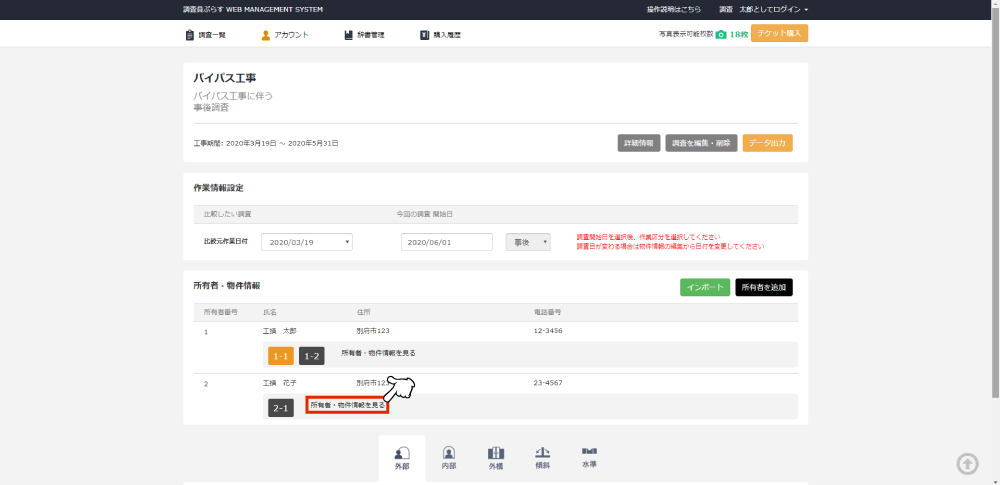
「所有者・建物情報を見る」をクリックします。
2
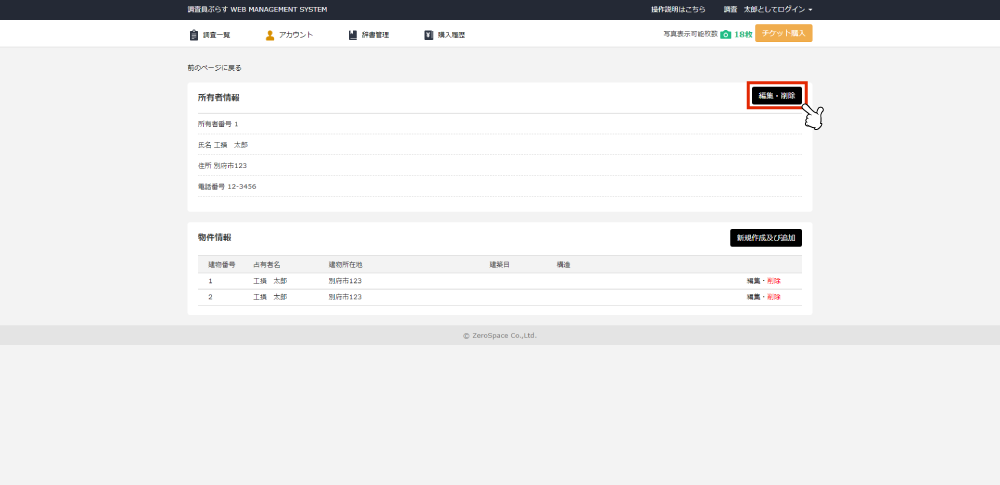
「編集・削除」をクリックします。
3
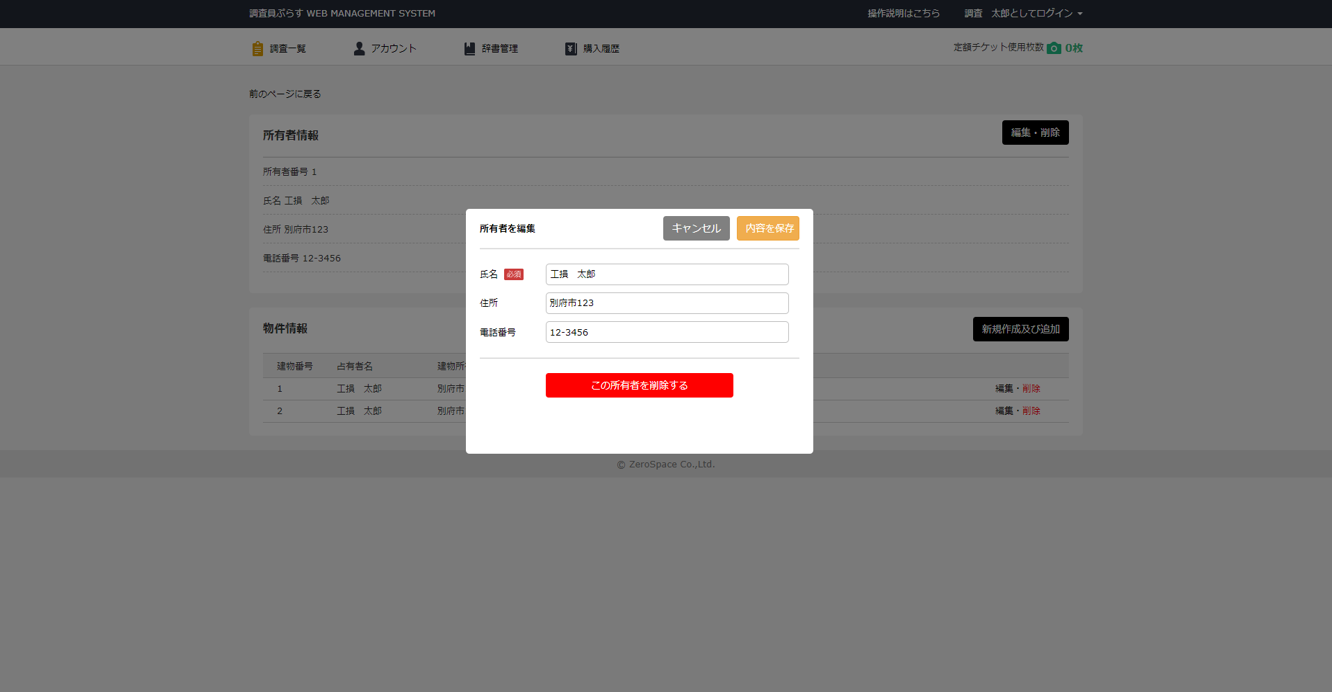
「所有者を編集」から編集し、「内容を保存」ボタンをクリックします。
削除する場合は「この所有者を削除する」ボタンをクリックします。
※所有者情報は一度削除してしまうと元に戻せません。
11-3 建物の編集・削除
物件情報の編集・削除をします。
1
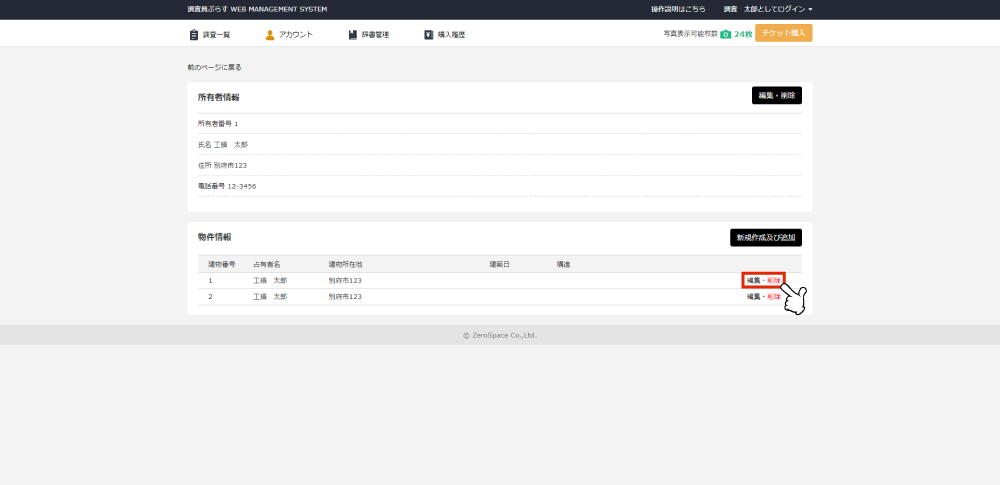
対象の建物右側の「編集・削除」をクリックします。
2
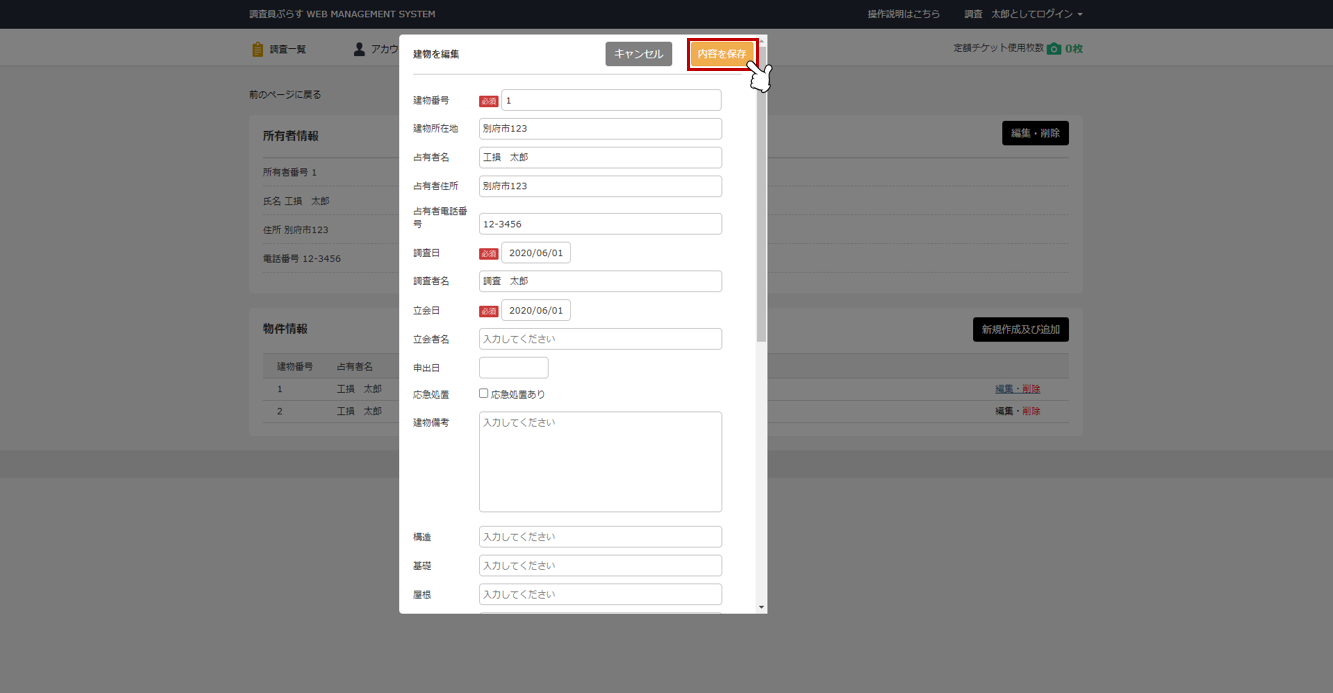
建物情報の編集を行い、入力完了後、「内容を保存」ボタンをクリックします。
3

建物を削除する場合は入力フォーム最下部にある「この建物を削除する」ボタンをクリックします。
※建物情報は一度削除してしまうと元に戻せません。
11-4 白板情報の編集(個別)
白板情報の編集をします。
1
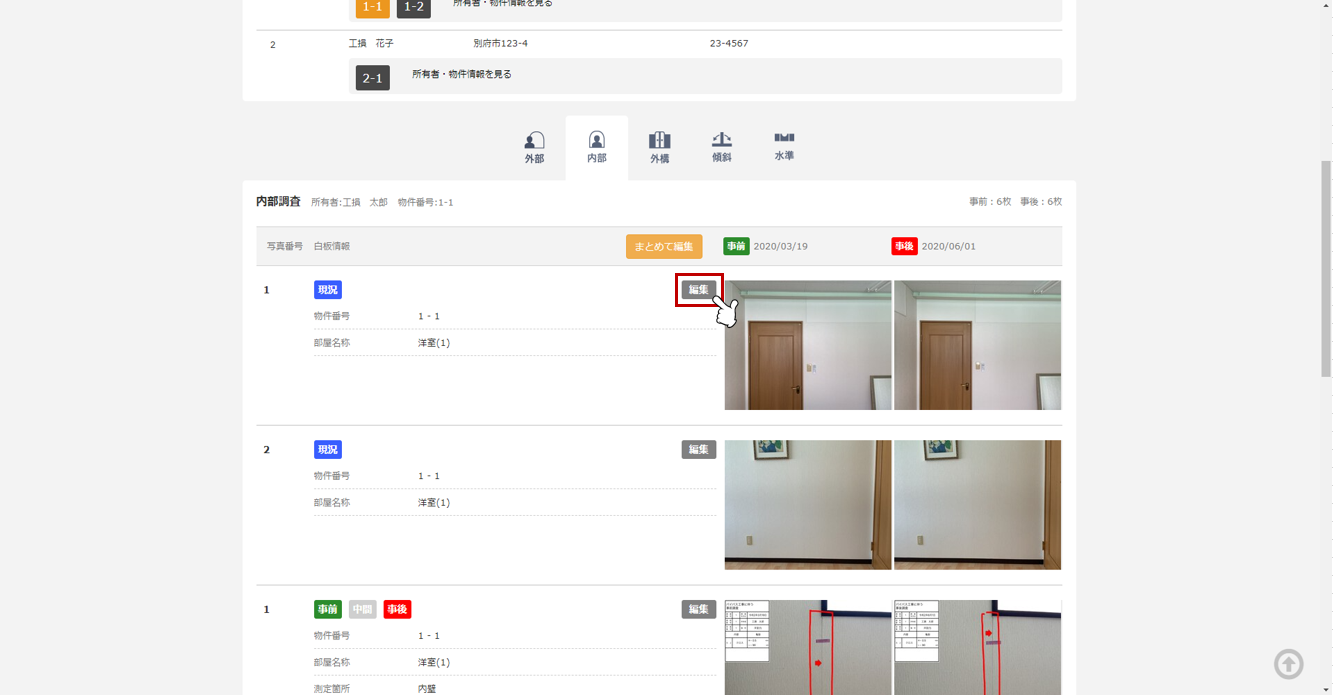
写真一覧のそれぞれ写真左部にある「編集」をクリックします。
2
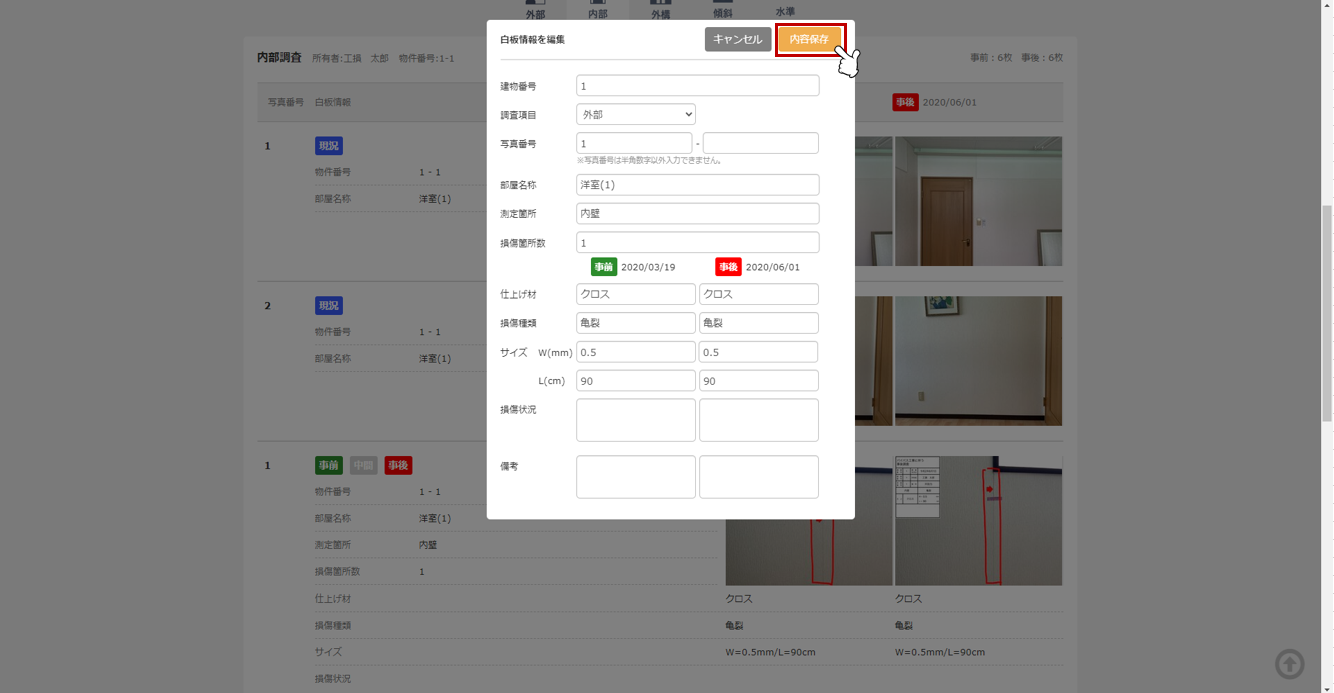
白板情報を編集後、「内容保存」をクリックします。
3

編集内容がプレビューされます。
※この時点では編集は確定していません。
4
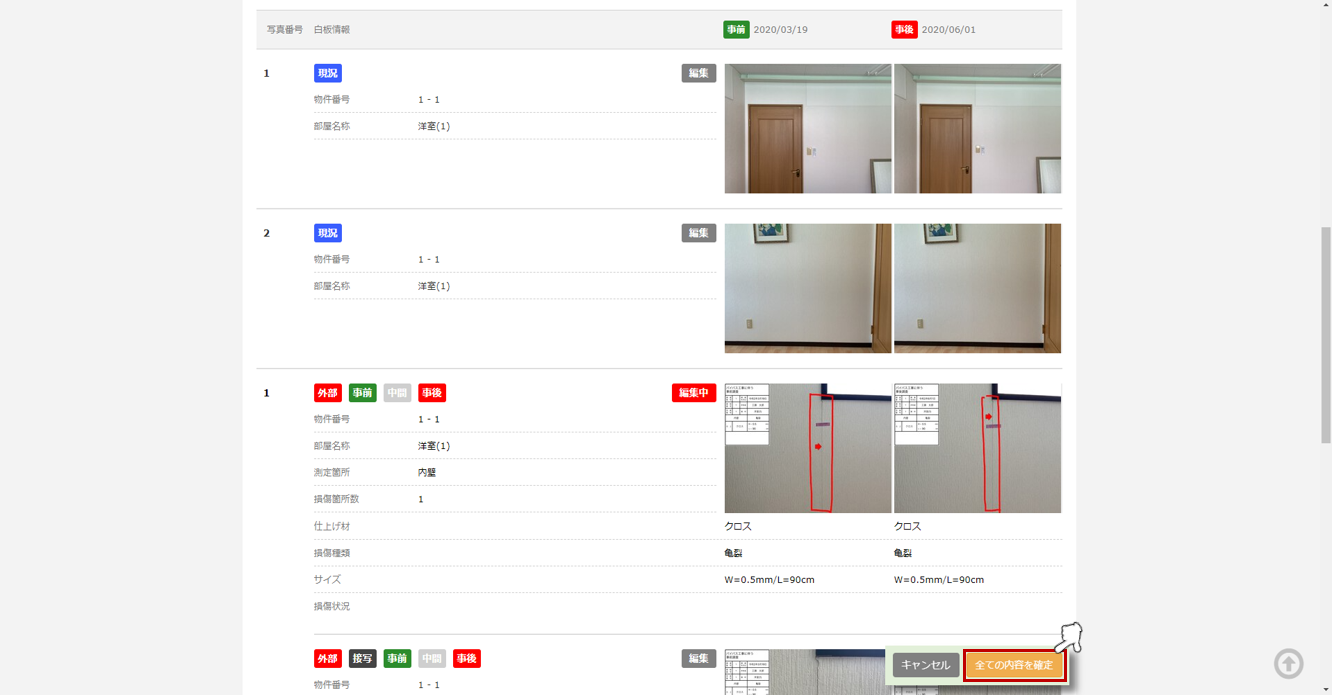
画面下部の「全ての内容を確定」をクリックすると編集内容が保存されます。
※ここで編集された白板情報は、調査書、写真帳に反映されます。
すでに撮影された写真内にある白板には反映されません。
11-5 白板情報の編集(一括)
まとめて白板情報の編集をします。
1
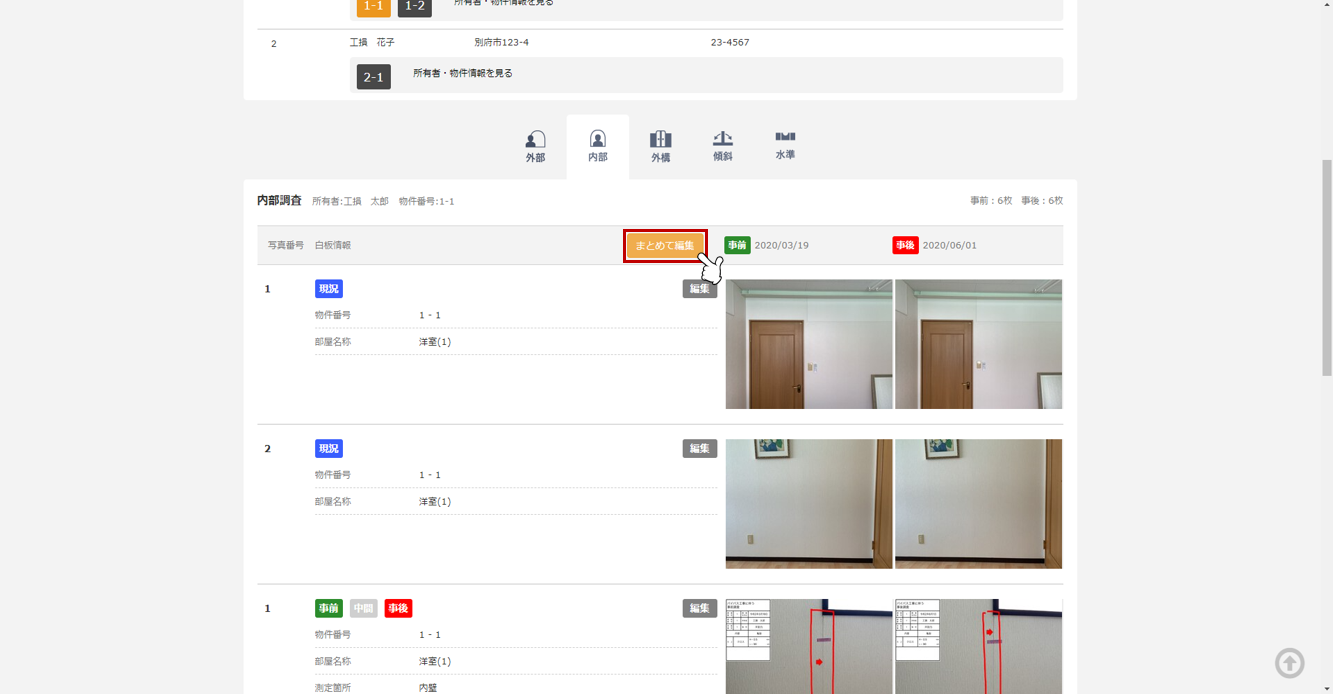
写真一覧の上部にある「まとめて編集」をクリックします。
2
対象の指定方法を選択します。
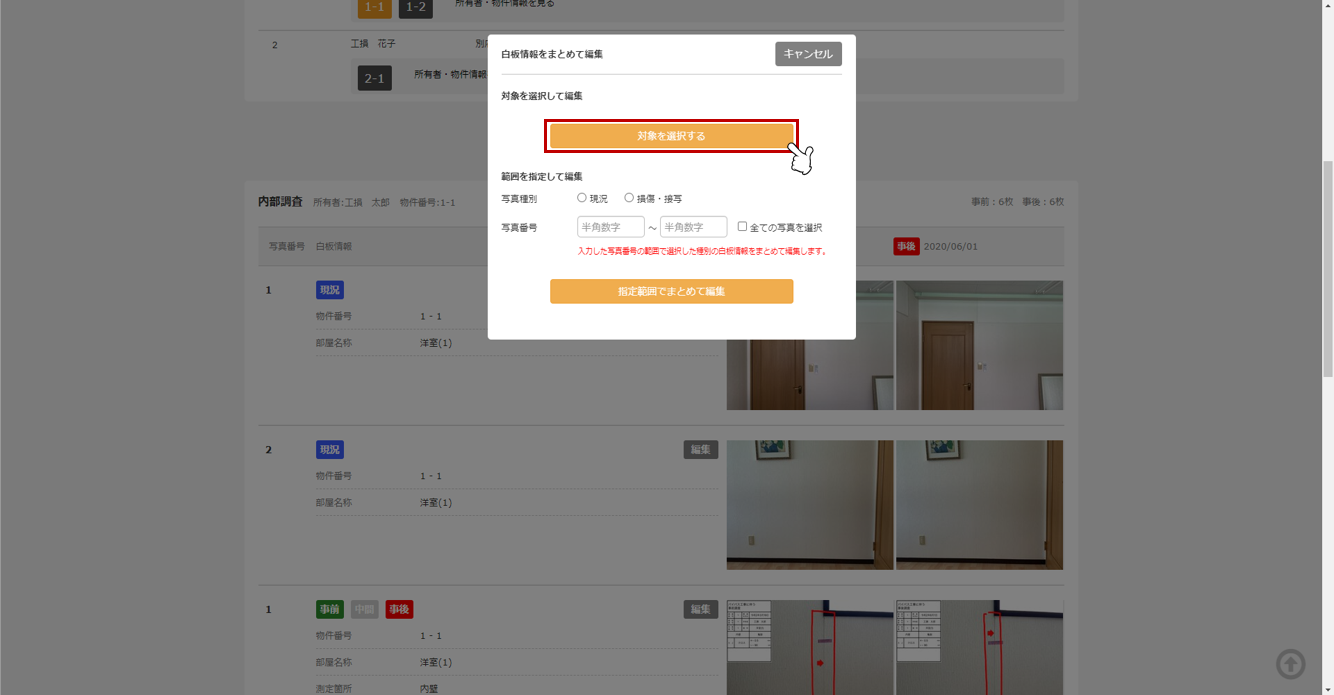
自分で選択したい場合は「対象を選択する」をクリックします。
3

対象選択モードになるので、編集の対象とする白板にチェックを入れて「まとめて編集画面へ」をクリックします。
※損傷写真の「現況」と「損傷・接写」の白板は同時選択できません。
4
範囲指定で編集対象を指定することもできます。
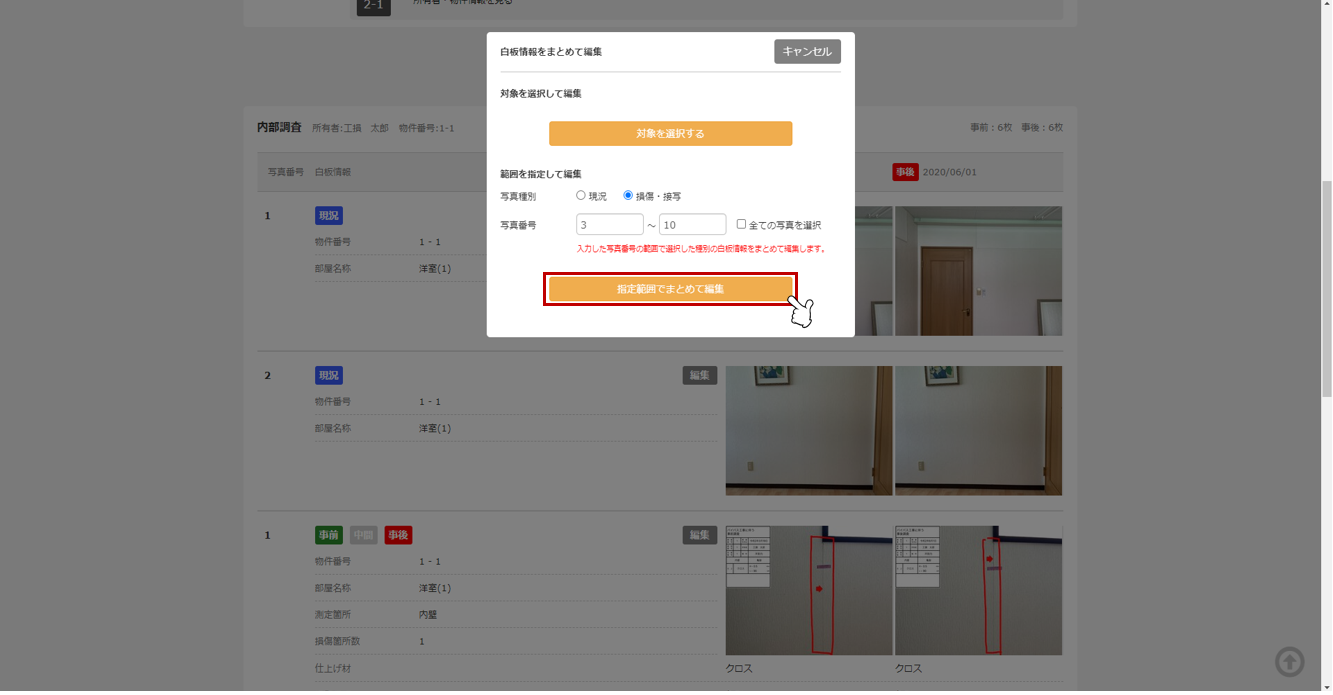
編集を行いたい写真種別(※損傷の場合)と写真番号を入力し、「指定範囲でまとめて編集」をクリックします。
※写真番号は開始のみ、終了のみでも指定することができます。
※「全ての写真を選択」にチェックした場合、写真番号は入力不要です。
5
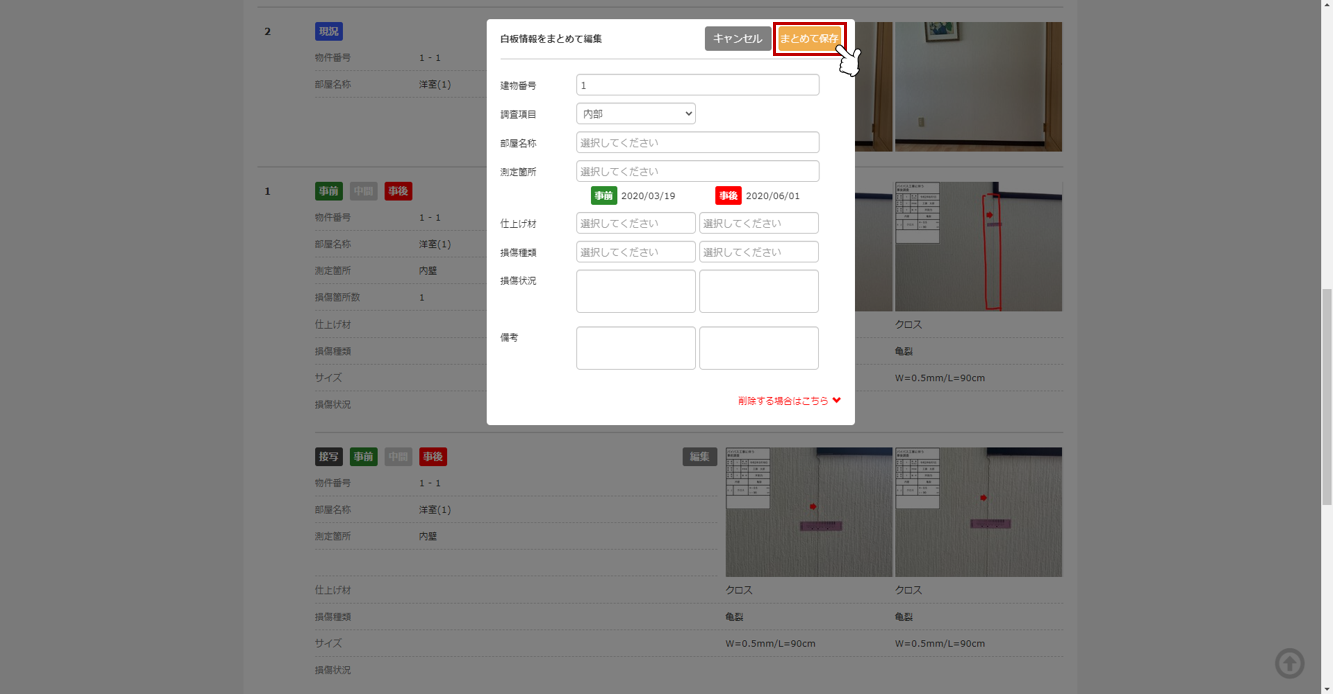
白板情報を編集後、「まとめて保存」をクリックすれば編集完了です。
※ここで編集された白板情報は、調査書、写真帳に反映されます。
すでに撮影された写真内にある白板には反映されません。
6

「まとめて削除する」をクリックすると対象の白板情報を全て削除します。
※一度削除したデータは元に戻すことができません。
11-6 アカウントの追加
調査員ぷらすアプリ使用者のアカウントを追加します。
※管理者の方のみ操作が可能です。
1
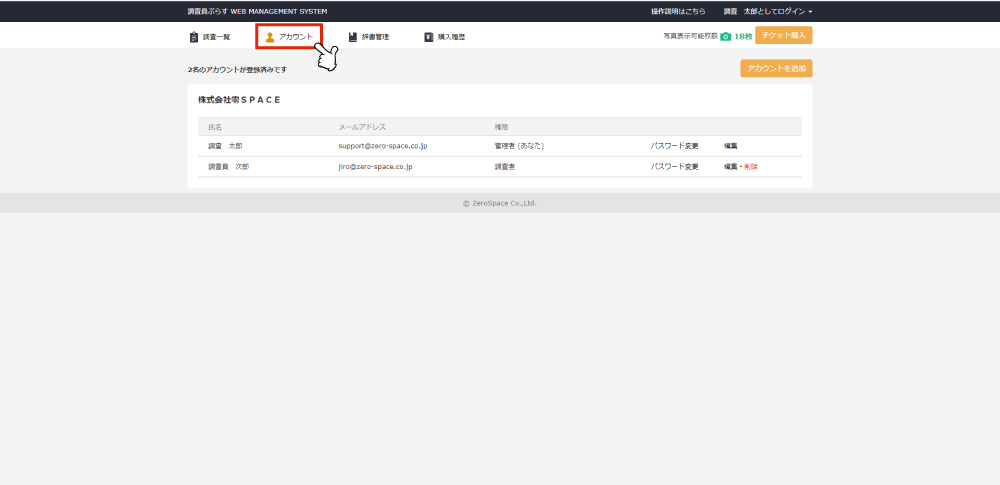
上部の「アカウント」タブをクリックします。
2
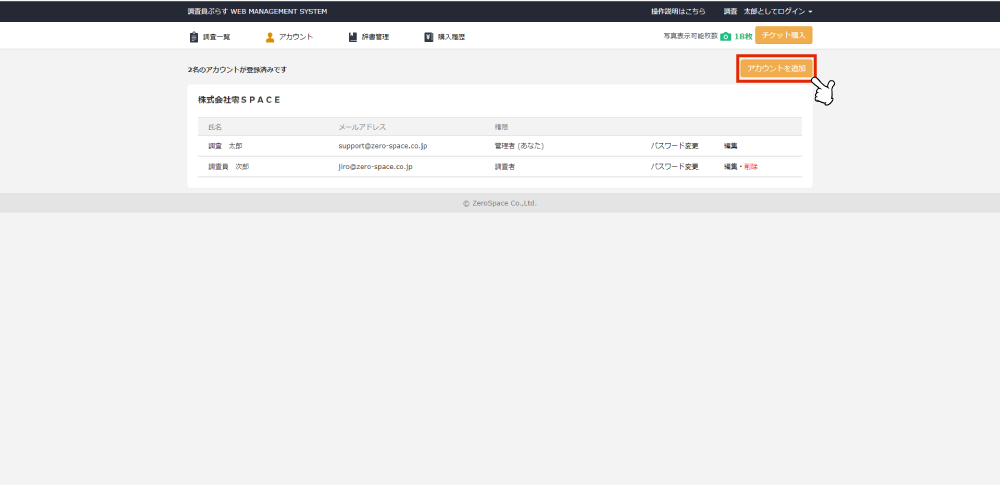
「アカウントを追加」ボタンをクリックします。
3
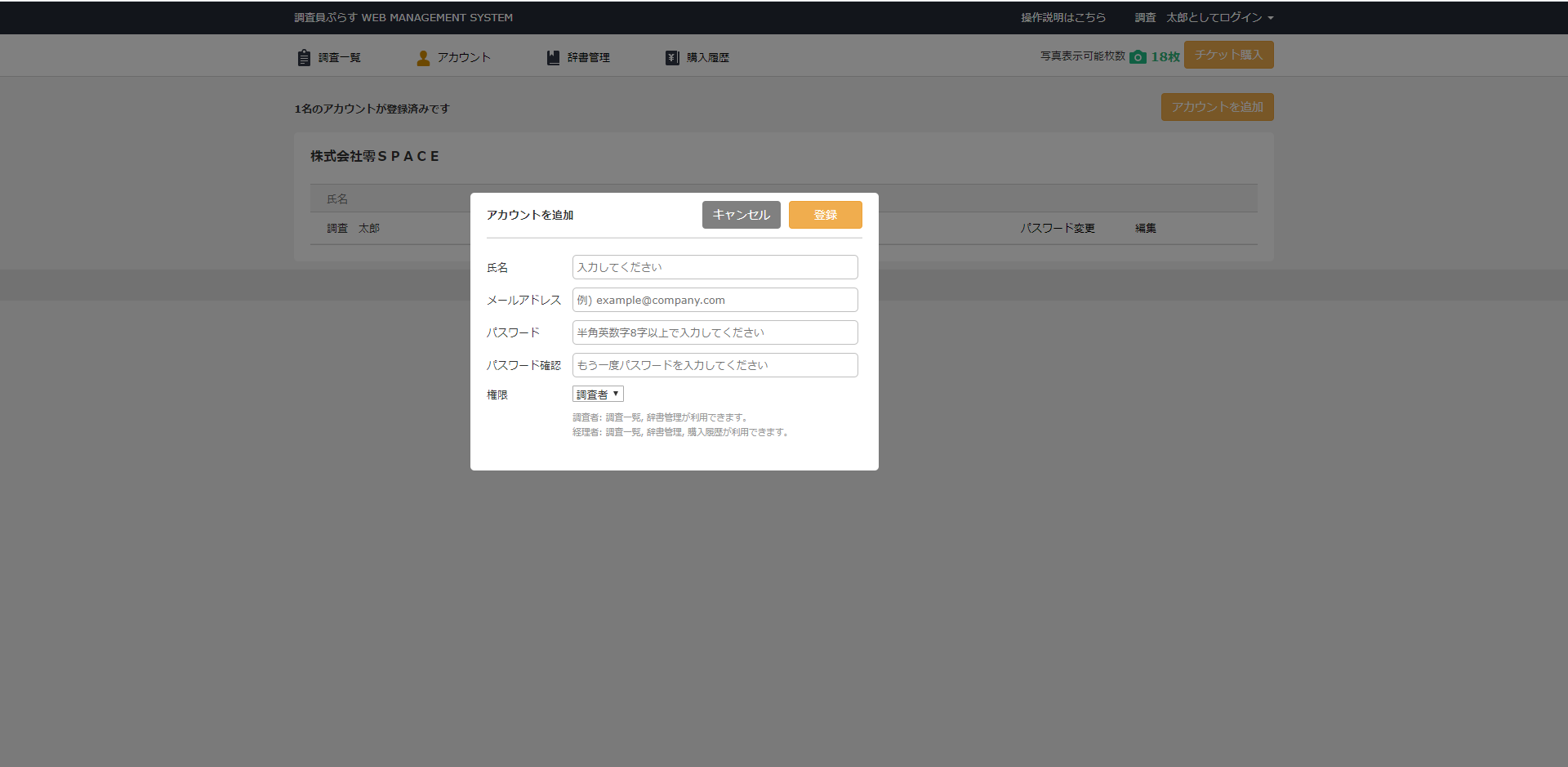
登録する作業者の「氏名」・「メールアドレス」・「パスワード」・「権限」を登録します。
権限は以下から選択してください。
●調査者: 調査一覧, 辞書管理が利用できます。
●経理者: 調査一覧, 辞書管理, 購入履歴が利用できます。
11-7 アカウントの編集・削除
調査員ぷらすアプリ使用者のアカウントを編集・削除します。
※管理者の方のみ操作が可能です。
1
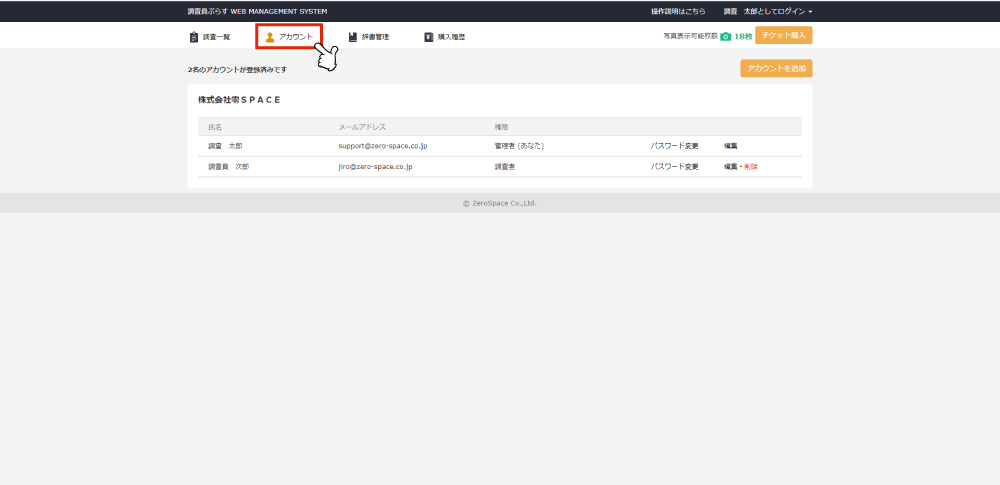
上部の「アカウント」タブをクリックします。
2
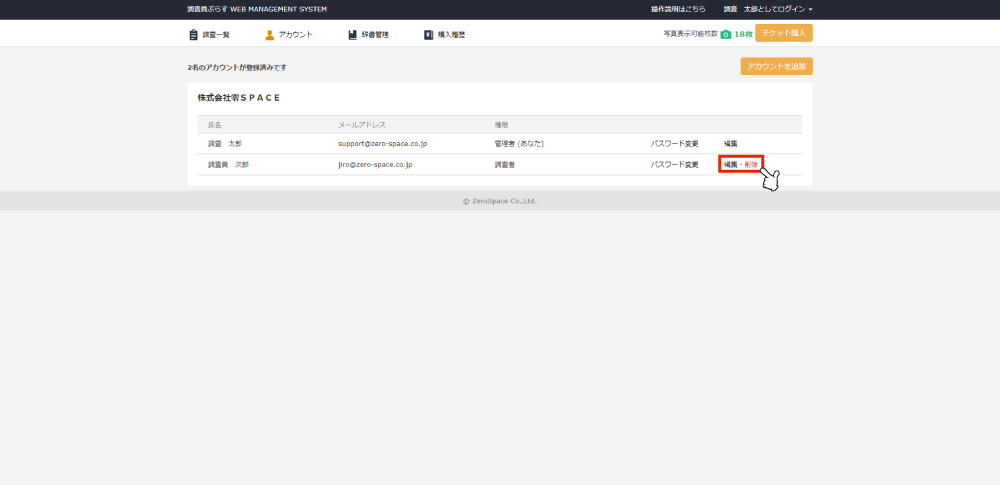
編集・削除対象のユーザの右側にある「編集・削除」をクリックします。
3
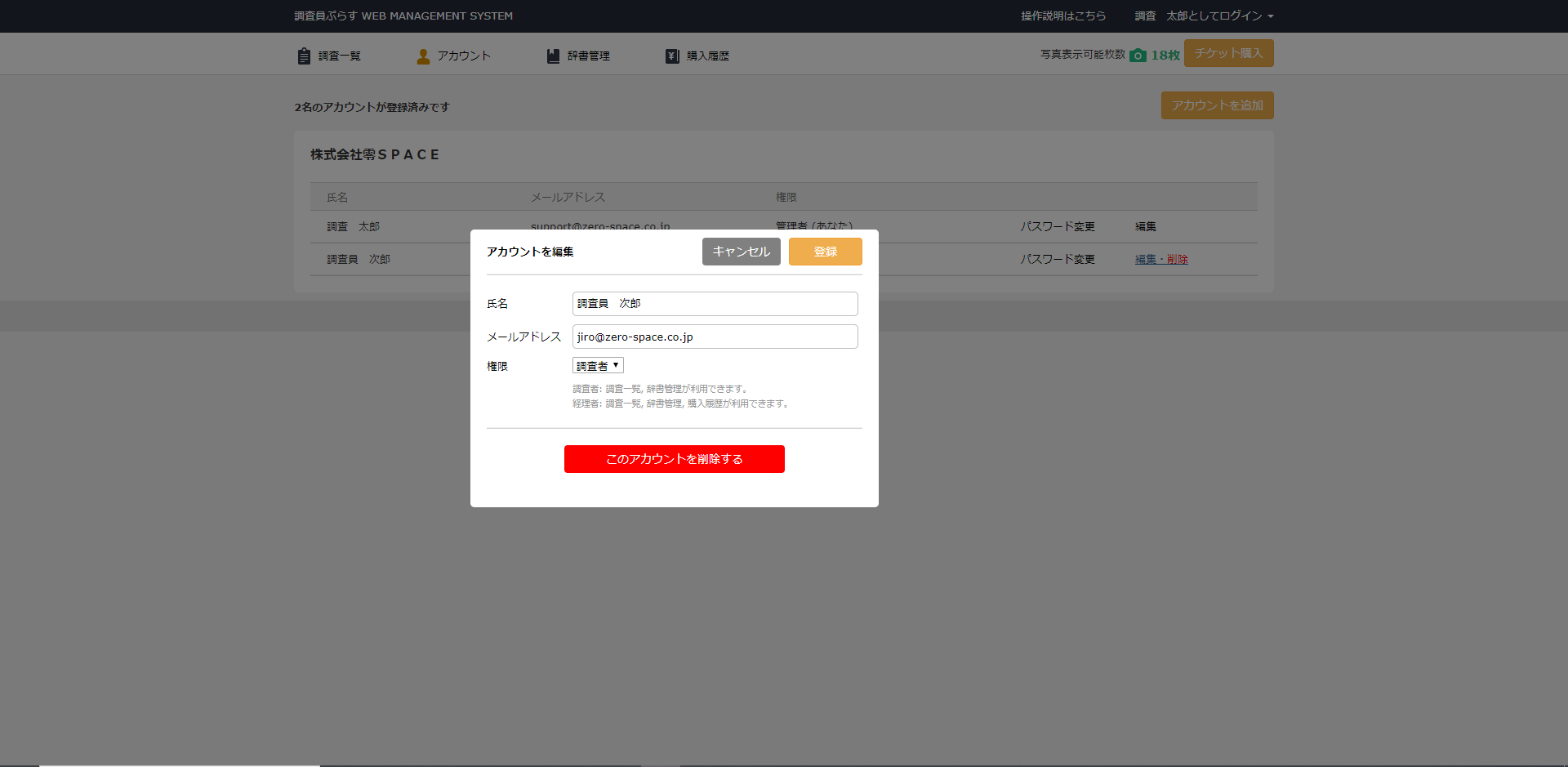
「アカウントを編集」から編集し、「登録」ボタンをクリックします。
削除する場合、「このアカウントを削除する」ボタンをクリックします。
※アカウントを削除しますと元に戻す事は出来ません。ご注意ください。
11-8 辞書登録
調査員ぷらすアプリで使用する名称を辞書登録します。
1
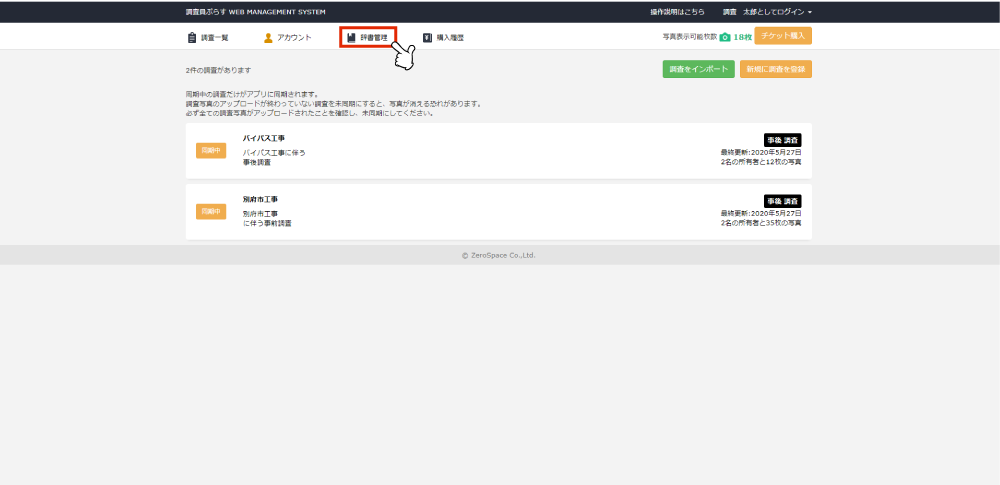
上部の「辞書管理」タブをクリックします。
2
追加・編集したい項目のタブをクリックします。
3
削除や編集は名称横の「編集」「削除」をクリックします。
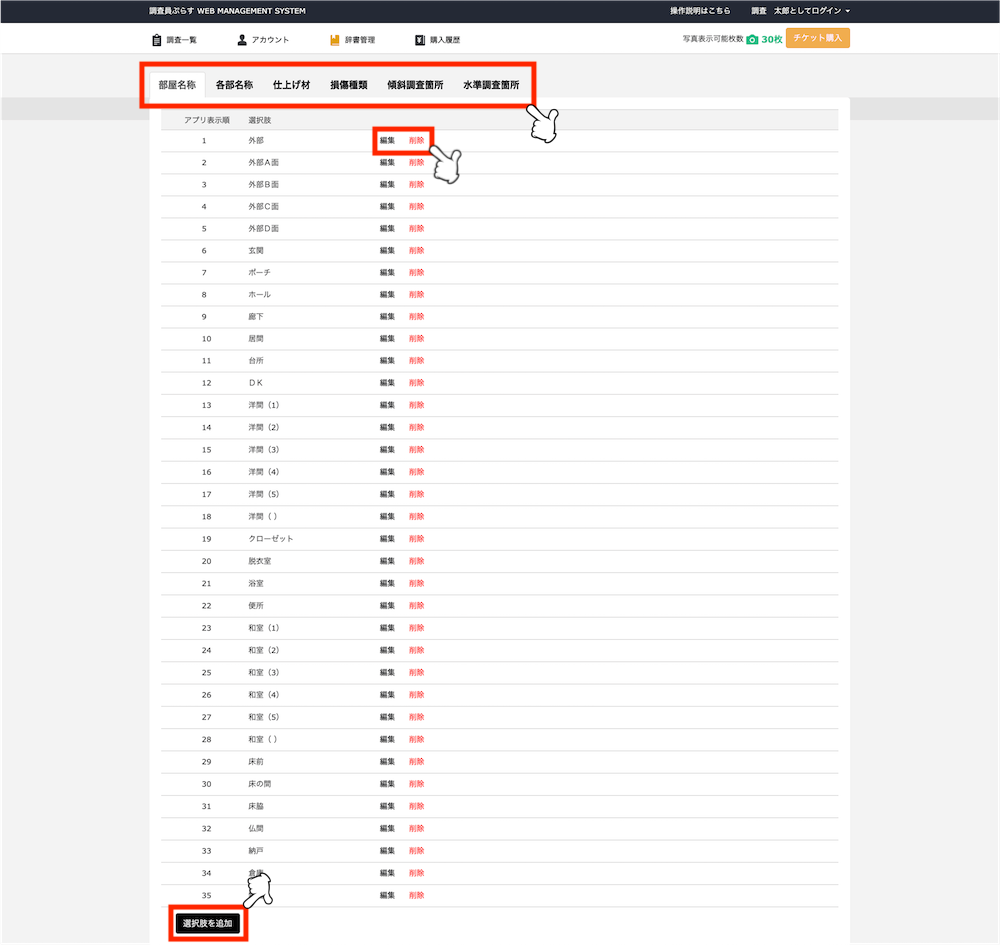
4
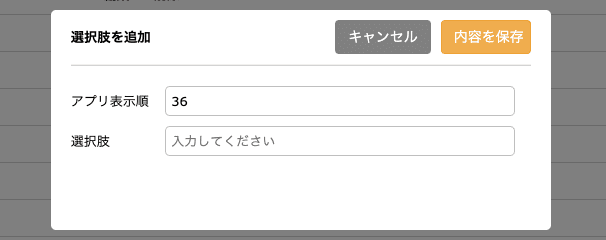
「選択肢を追加」ボタンをクリックすると表示される画面です。
追加する名称およびアプリ内での表示順を登録し「内容を保存」ボタンをクリックすると辞書に登録されます。
※表示順を変更した場合は同期を行うことでアプリに反映されます。
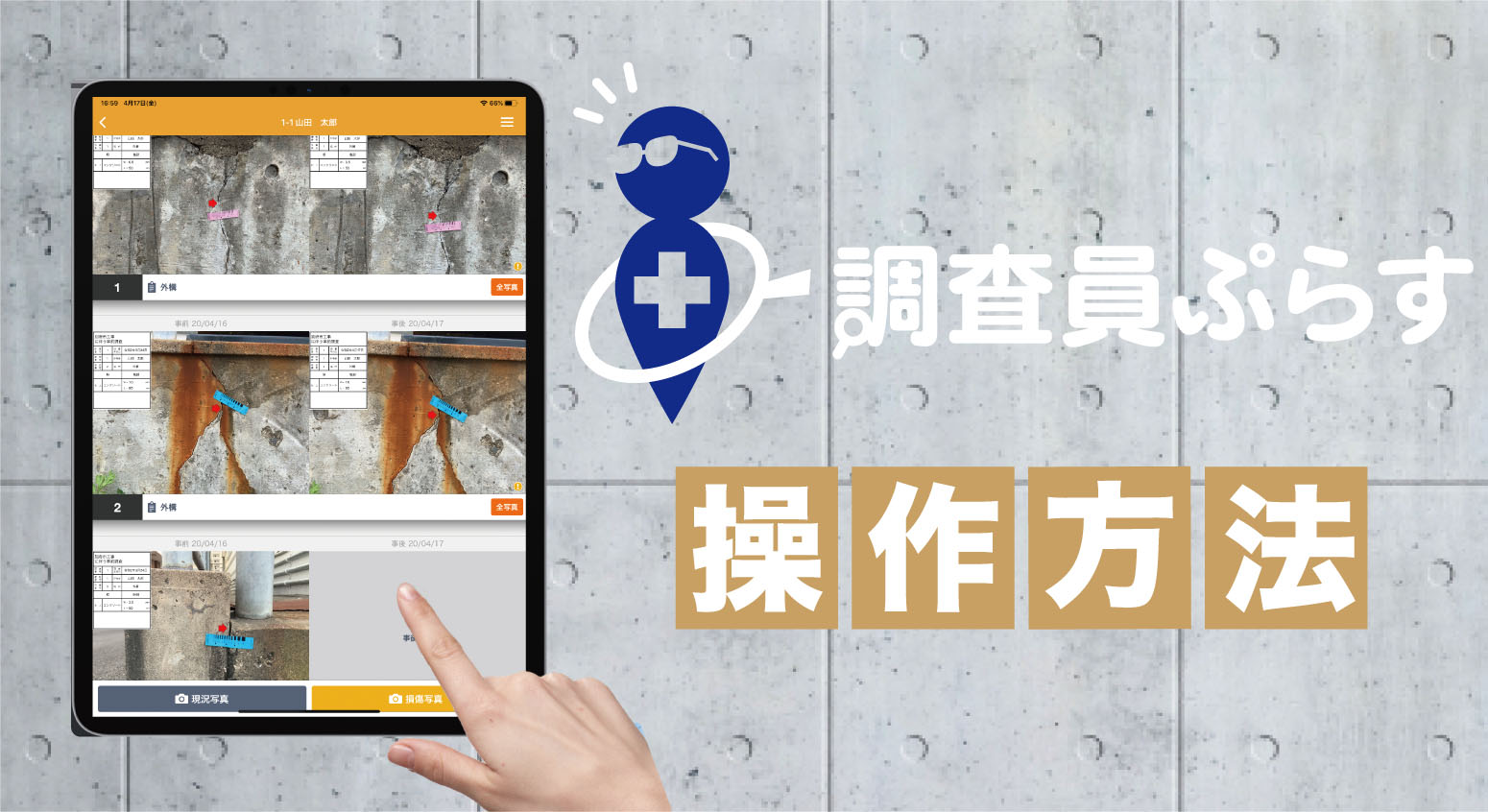
②【新規会員登録(無料)】
③【アプリのインストール(無料)】
④【準備】会社内作業
L調査の作成
L所有者の追加
L建物の追加
⑤【データの同期】
⑥【調査】現地作業
L調査の選択
L撮影
L撮影画像のアップロード
⑦【調査書・写真帳の作成】会社内作業
⑧【中間または事後調査を行う場合】
⑨【インポート・エクスポート】
Lエクスポート
L調査のインポート
L所有者のインポート
⑩【チケットの購入・お支払いについて】
Lチケット購入
Lお支払い
⑪【その他】
L調査の編集・削除
L所有者の編集・削除
L建物の編集・削除
L白板情報の編集(個別)
L白板情報の編集(一括)
Lアカウントの登録
Lアカウントの編集・削除
L辞書登録